
发布时间:2023-08-19 来源:win7旗舰版 浏览量:
|
系统软件是指控制和协调计算机及外部设备,支持应用软件开发和运行的系统,是无需用户干预的各种程序的集合,主要功能是调度,监控和维护计算机系统;负责管理计算机系统中各种独立的硬件,使得它们可以协调工作。系统软件使得计算机使用者和其他软件将计算机当作一个整体而不需要顾及到底层每个硬件是如何工作的。 大家看过之前文章的话都知道,小编之前有给大家介绍过光盘安装系统的教程。那么也有网友问,怎样用u盘安装xp系统呢?说到此,很多人确实都还不知道如何用u盘安装xp系统吧!莫着急哈,小编这就提供一篇关于怎样用u盘安装xp系统的文章给大家。 关于u盘安装xp系统的方法?有些用户关于u盘怎样安装原版xp系统的问题?如何使用u启动u盘装系统工具安装原版xp系统?应该如何解决u盘安装xp系统问题?其实u盘安装xp系统的方法是非常简单的一种方法。那就让小编以给大家讲解一下关于u盘安装xp系统的方法吧。 u盘装xp系统的准备工作: 1、将u盘制作成系统之家u盘启动盘,具体方法可参考“系统之家制作u盘启动盘教程”。 2、下载ghost xp系统镜像包,然后拷贝到u盘里面。 接下来便可以正式开始重装u盘xp系统: 1、将系统之家u盘启动盘连接电脑,然后重启电脑,当出现开机画面时按下启动快捷键,使用u盘启动盘进入系统之家主菜单,接着选择【02】系统之家Win8PE标准版(新机器),回车键进入,如下图所示: 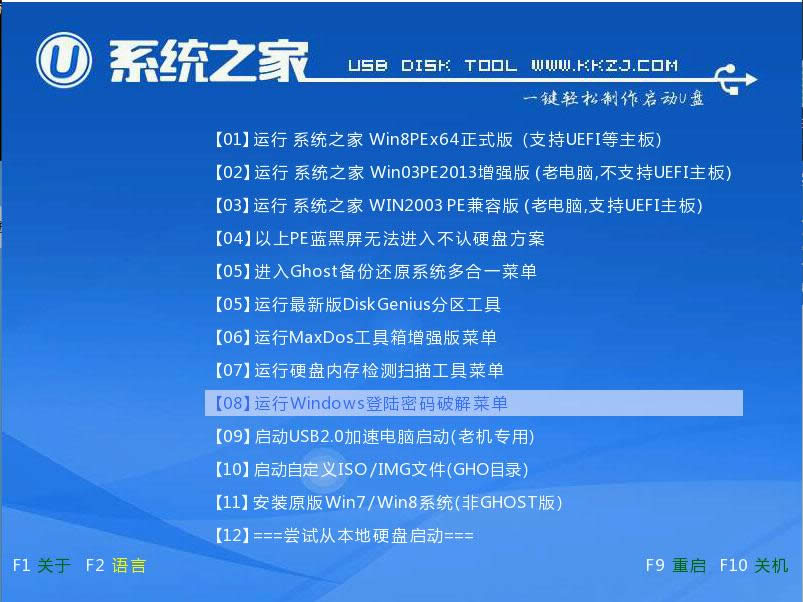 u盘xp安装盘图解详情(1) 2、进入win8pe系统,将会自行弹出安装工具,点击“浏览”选择存到u盘中ghost xp系统镜像文件,如下图所示: 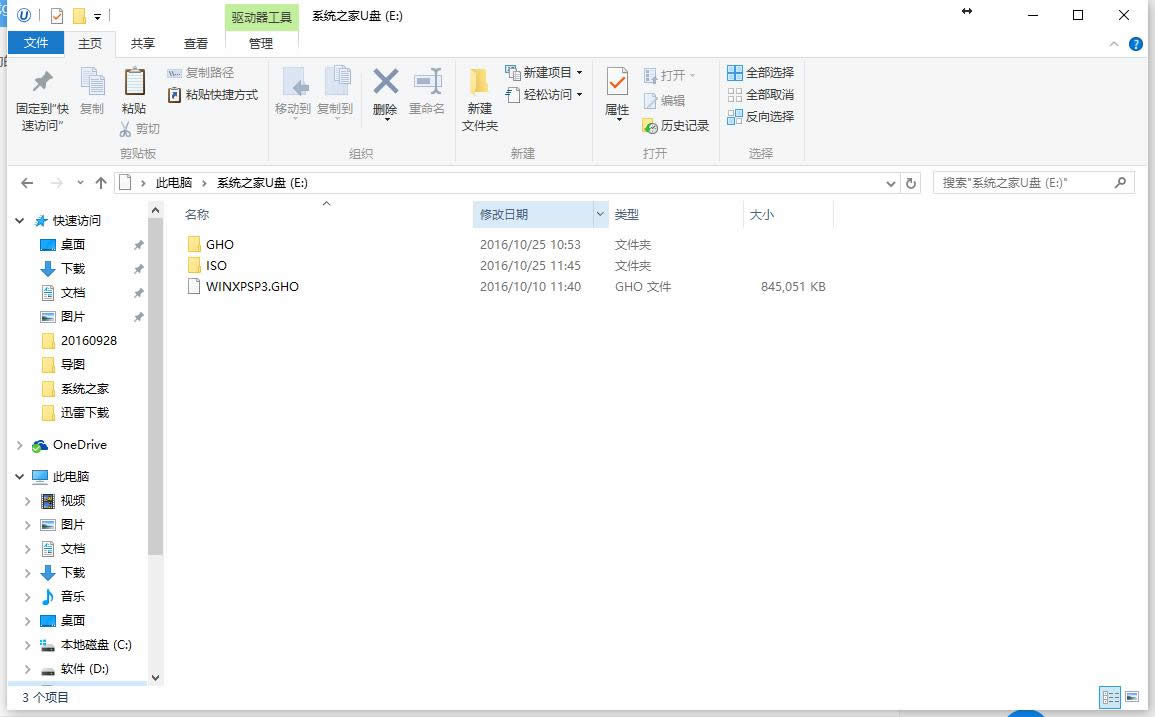 u盘xp安装盘图解详情(2) 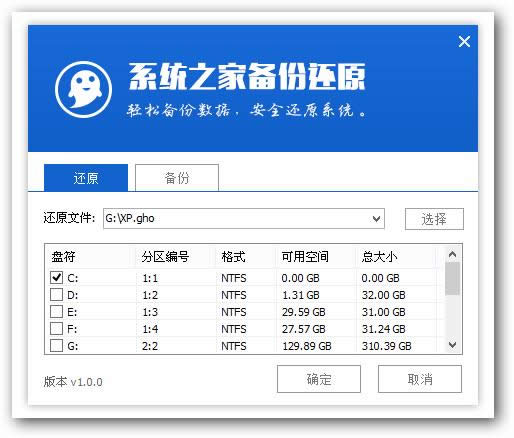 u盘xp安装盘图解详情(3) 3、等待系统之家pe装机工具自动加载ghost xp系统镜像包安装文件,选择安装磁盘位置,然后点击“确定”按钮即可,如下图所示: 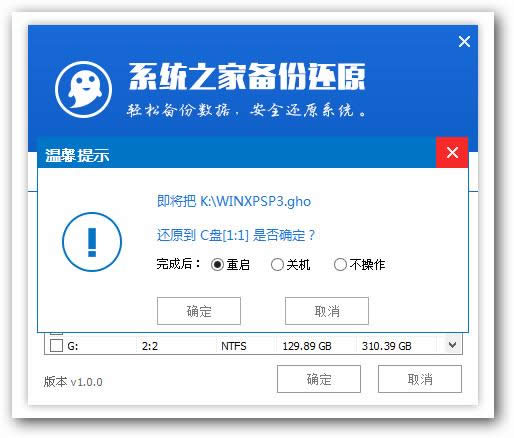 u盘xp安装盘图解详情(4) 4、此时在弹出的提示窗口直接点击“确定”按钮,如下图所示: 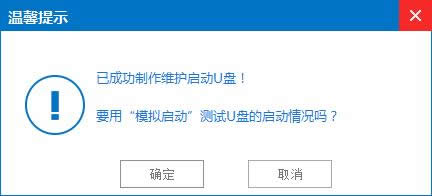 u盘xp安装盘图解详情(5) 5、随后安装工具开始工作,我们需要耐心等待几分钟,如下图所示: 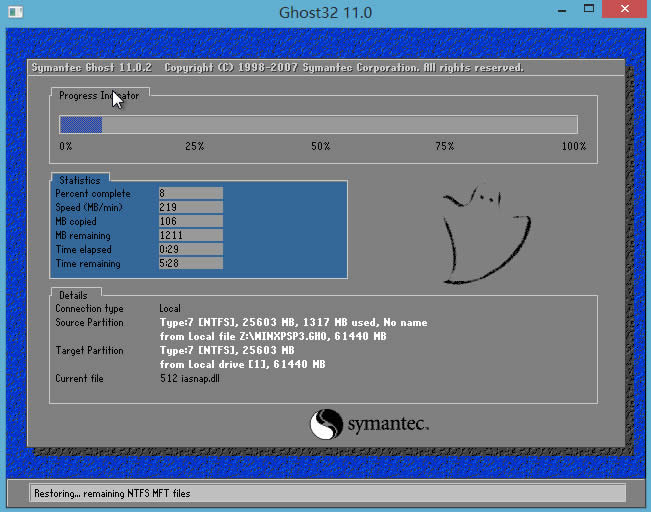 u盘xp安装盘图解详情(6) 以上就是系统之家u盘xp安装盘系统教程,还有不懂如何使用系统之家u盘xp安装盘的用户,可以尝试以上系统之家u盘xp安装盘教程操作看看,希望u盘安装xp教程可以给大家带来更多的帮助。 系统软件一般是在计算机系统购买时随机携带的,也可以根据需要另行安装。 |
如今网络的科技发达,我们在网络上看到有很多操作系统资源可以下载,但是有那么一些人,他们对于原版系统
大家看过之前文章的话都知道,小编之前有给大家介绍过光盘安装系统的教程。那么也有网友问,怎样用u盘安
小编理解到大家都想用u盘怎么安装xp系统的方法,因为这种系统安装方法特别适合我们使用,鉴于最近想知
如今网络的科技发达,我们在网络上看到有很多操作系统资源可以下载,但是有那么一些人,他们对于原版系统