
发布时间:2023-08-19 来源:win7旗舰版 浏览量:
|
系统软件是指控制和协调计算机及外部设备,支持应用软件开发和运行的系统,是无需用户干预的各种程序的集合,主要功能是调度,监控和维护计算机系统;负责管理计算机系统中各种独立的硬件,使得它们可以协调工作。系统软件使得计算机使用者和其他软件将计算机当作一个整体而不需要顾及到底层每个硬件是如何工作的。 今天小编要给网友们推荐一个非常好用的电脑操作系统,它就是系统之家专业装机版xp系统。相信网友们都对系统之家专业装机版xp系统还是挺陌生的,不过没关系,我们先安装了系统再来了解吧。 电脑使用久了之后难免会出现系统奔溃等现象,这是使用重装系统是大家最好的选择了,但是如何重装系统才是大家心中难题,其实使用U盘安装是现在最简单的方法了,今天小编就将教大家如何自己制作u盘系统的方法吧。 一、自制u盘启动盘装系统所需准备 1、准备4G的U盘,制作U盘PE启动盘,推荐使用系统之家u盘制作工具 2、操作系统:系统之家 xp 纯净版系统下载。 二、安装系统之家u盘制作工具 1、打开浏览器,百度搜索“系统之家u盘启动盘制作工具”或直接输入网址www.kkzj.com。 2、进入页面后,如下图,点击立即下载按钮 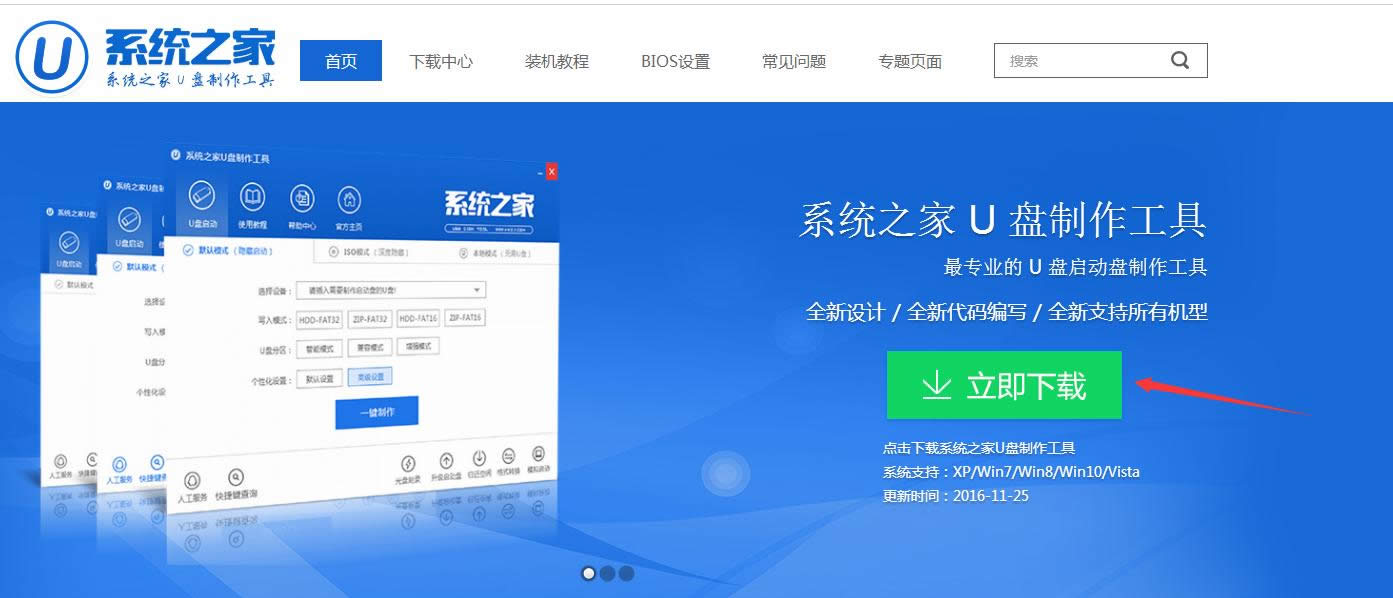 自己制作u盘系统图解详情(1) 3、系统之家u盘制作工具下载好以后,点击立即安装按钮 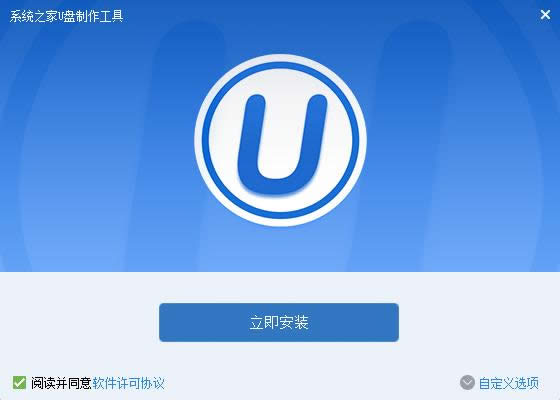 自己制作u盘系统图解详情(2) 4、电脑将会为我们自动安装系统之家u盘制作工具 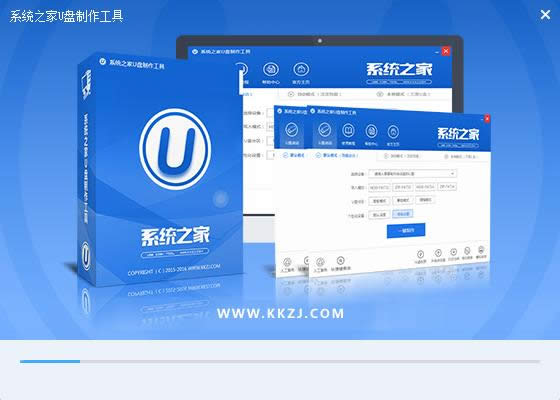 自己制作u盘系统图解详情(3) 5、出现下图,代表系统之家u盘制作工具安装完成,点击安装完成按钮即可 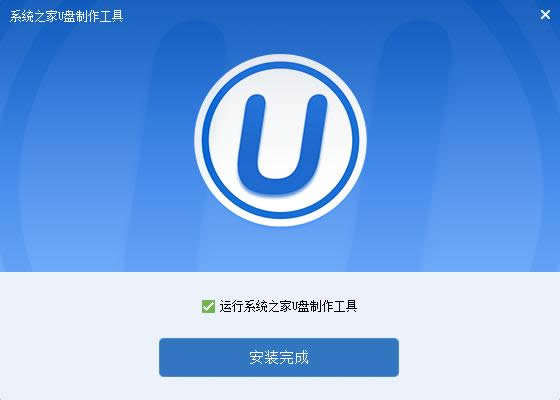 自己制作u盘系统图解详情(4) 6、插入事先准备好的u盘,然后点击一键制作 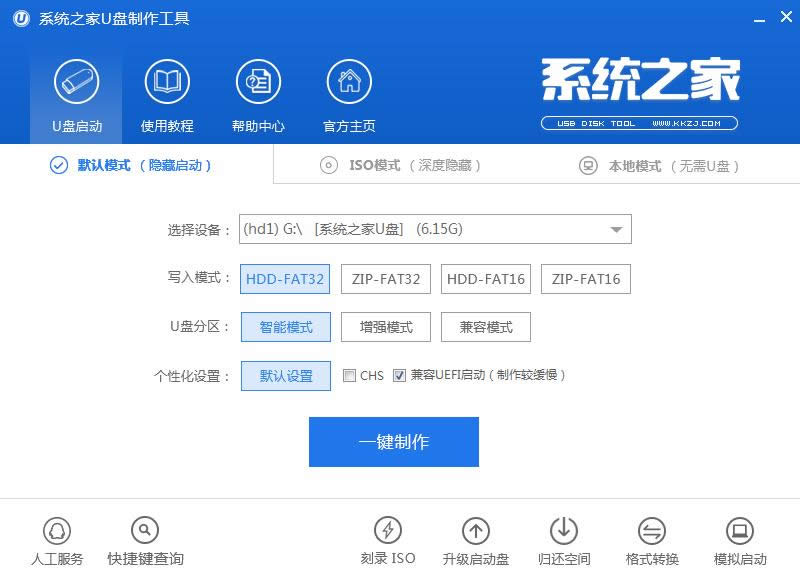 自己制作u盘系统图解详情(5) 7、这是来自系统直接u盘制作工具的温馨提示,点击确定 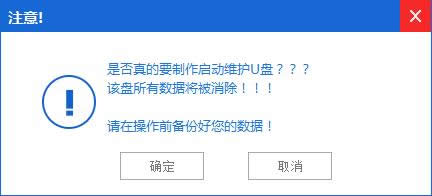 自己制作u盘系统图解详情(6) 8、系统之家u盘制作工具,正在帮我们的制作,需要耐心等待5-10分钟 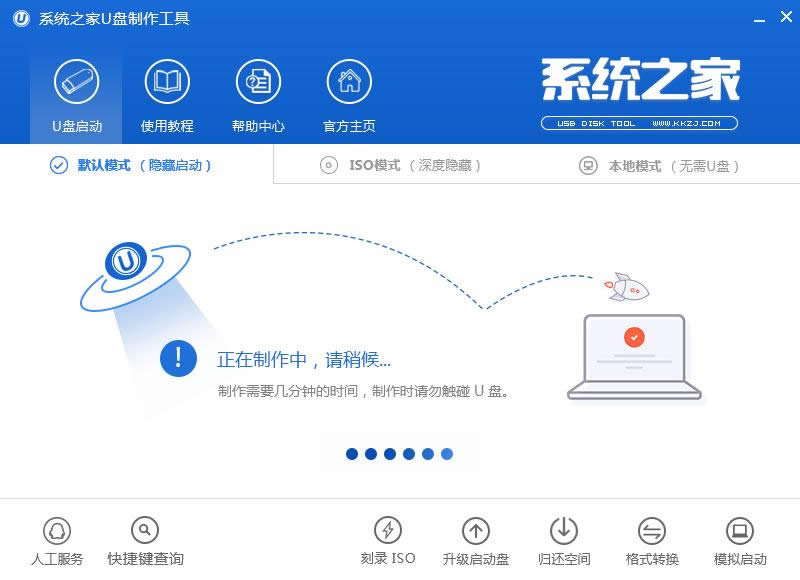 自己制作u盘系统图解详情(7) 9、出现下图,表示u盘启动盘制作成功,点击确定即可  自己制作u盘系统图解详情(8) 三pe下装ghost winxp系统步骤 1、U盘做成pe启动盘后,把xp镜像中的gho文件解压到U盘GHO目录下; 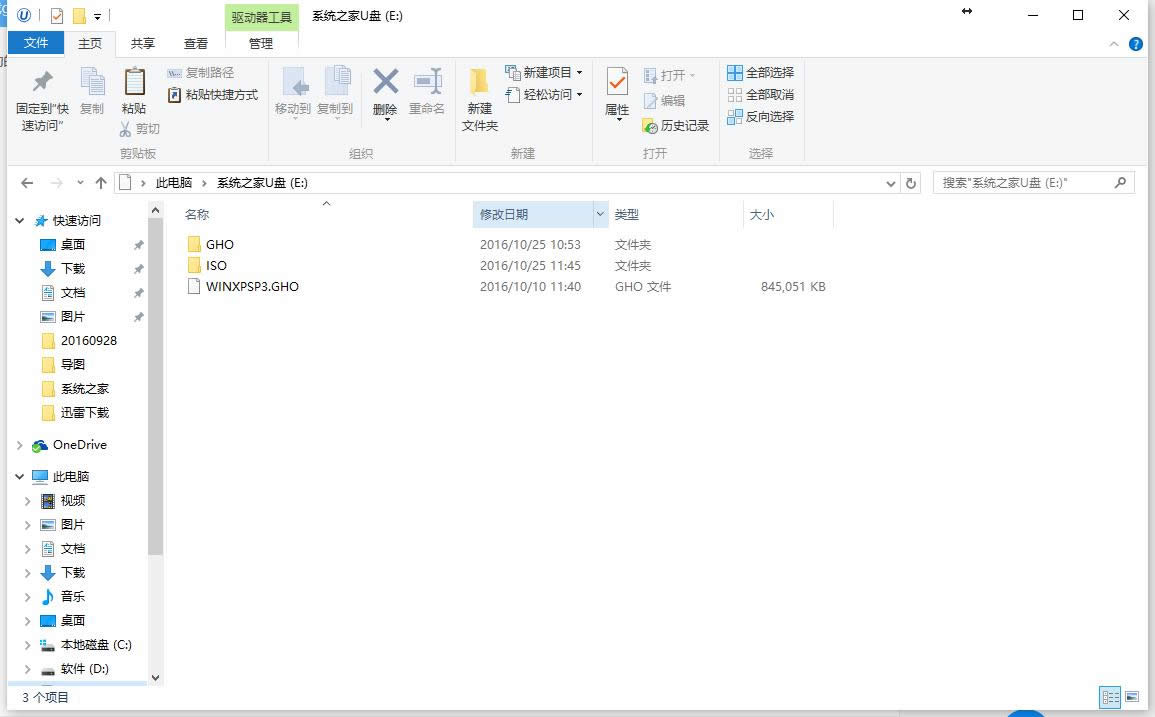 自己制作u盘系统图解详情(9) 2、在要自制u盘启动盘装系统安装系统的电脑上插入U盘,启动时按F12/F11/ESC等按键,选择usb启动;贴心的小编还把各大品牌进入bios界面的热键给网友们准备好了 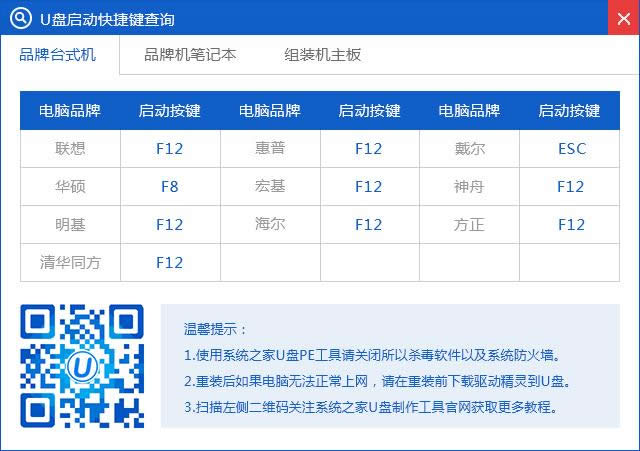 自己制作u盘系统图解详情(10) 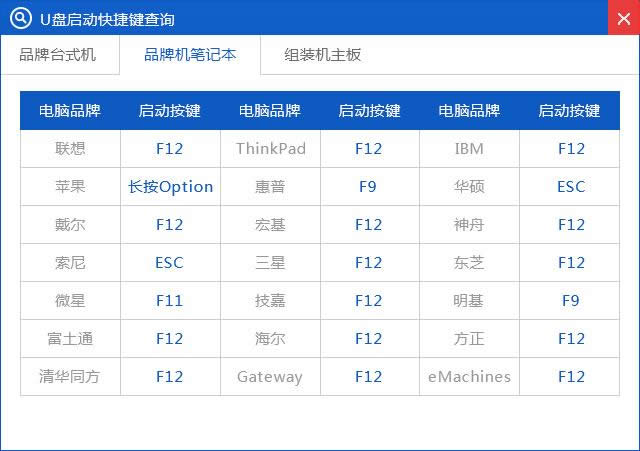 自己制作u盘系统图解详情(11) 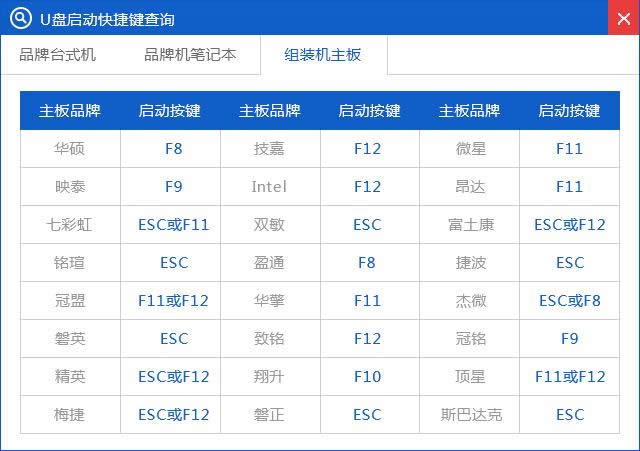 自己制作u盘系统图解详情(12) 3、进入U盘主菜单,选择【01】,按回车确定 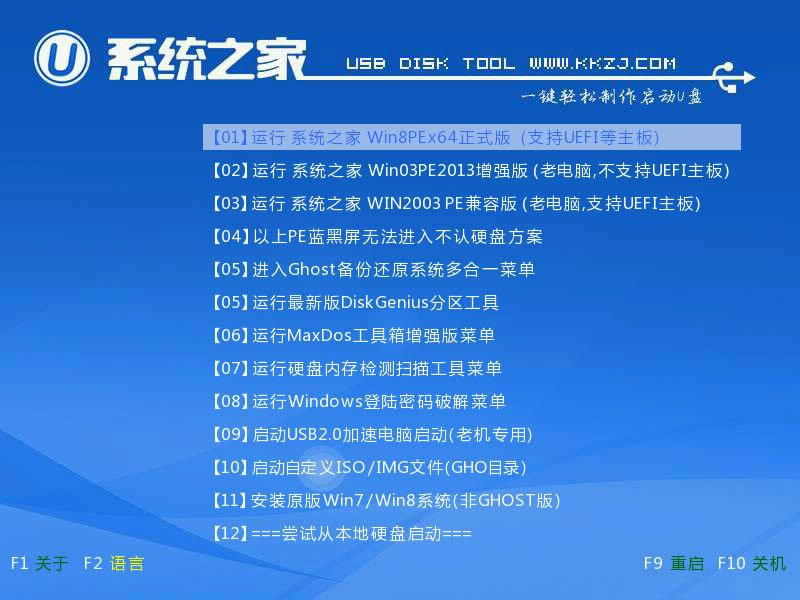 自己制作u盘系统图解详情(13) 4、进入pe系统后,在桌面上双击【系统之家备份还原】打开,按照图示进行操作,选择C盘作为系统盘,确定; 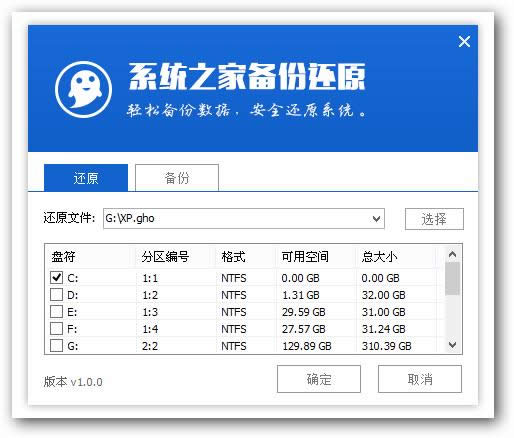 自己制作u盘系统图解详情(14) 5、提示会清空C盘,点击确定进入以下界面,等待电脑自动重启即可 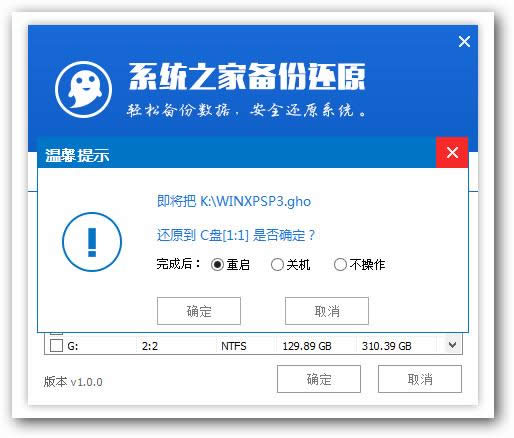 自己制作u盘系统图解详情(15) 6、接着电脑会重启,开始自制u盘系统安装xp系统,安装过程无需任何操作,小编截取了几张安装图提供给大家
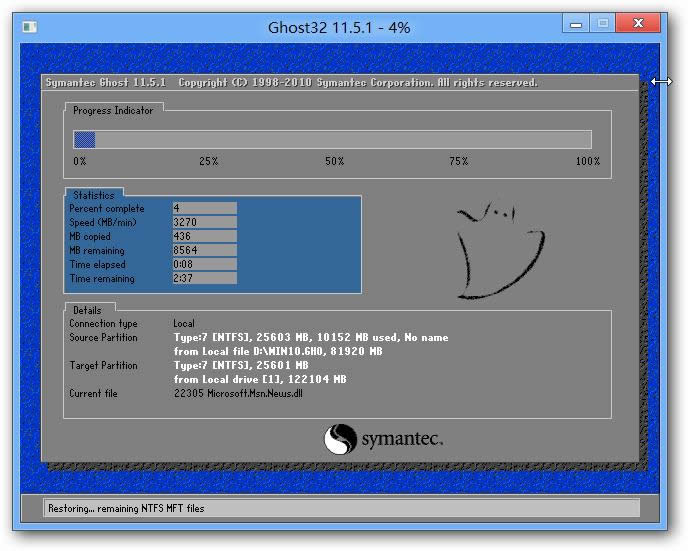 自己制作u盘系统图解详情(16) 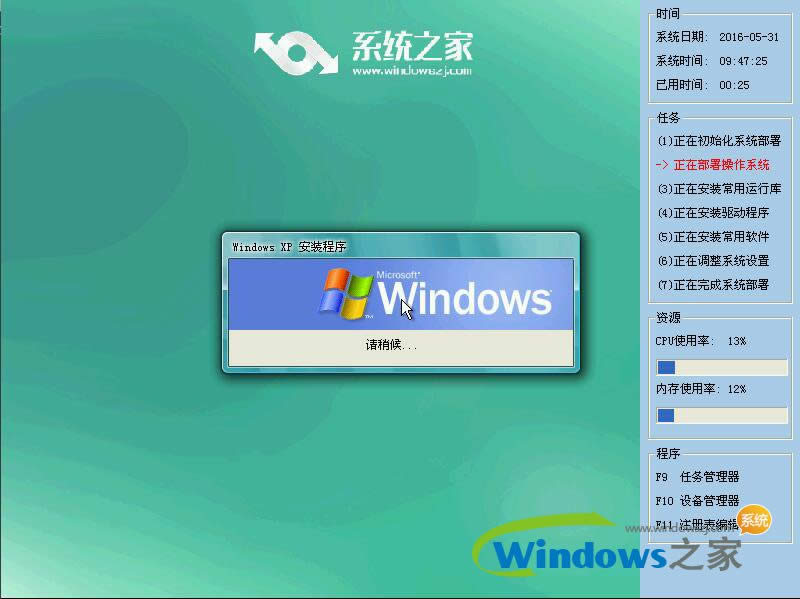 自己制作u盘系统图解详情(17) 7、再次重启,进入xp系统,自己使用系统之家制作u盘启动盘安装就完成了。  自己制作u盘系统图解详情(18) 综上所述的全部内容就是小编为网友们带来的自己制作u盘系统的安装方法,自己制作u盘系统不仅安装简单,而且使用起来非常顺手,又没有捆绑软件,界面非常简洁。祝网友们都能成功安装系统之家纯净版xp系统。 系统软件一般是在计算机系统购买时随机携带的,也可以根据需要另行安装。 |
今天小编要给网友们推荐一个非常好用的电脑操作系统,它就是系统之家专业装机版xp系统。相信网友们都对
系统之家u盘启动盘制作工具,一键制作U盘启动盘和维护工具。使用U盘启动工具的制作方法可以说是最简单
现在使用U盘装系统的小伙伴越来越多,因为U盘装系统简单又方便又快捷。但用U盘来安装系统是很简单,想
每次登陆系统之家都是同样的界面,看久了觉得腻怎么办?我们可以自己设计系统之家界面,你想怎么玩,就怎