
发布时间:2023-08-19 来源:win7旗舰版 浏览量:
|
系统软件是指控制和协调计算机及外部设备,支持应用软件开发和运行的系统,是无需用户干预的各种程序的集合,主要功能是调度,监控和维护计算机系统;负责管理计算机系统中各种独立的硬件,使得它们可以协调工作。系统软件使得计算机使用者和其他软件将计算机当作一个整体而不需要顾及到底层每个硬件是如何工作的。 与之前版本不同,现如今新版的系统之家u盘启动盘制作工具推出一项新技术——智能模式,通过此模式可为您智能判断当前所插入的u盘以及操作系统制作出最适合您使用的u盘启动盘,无需在为如何制作以及制作怎样要求的u盘启动盘而烦恼。 怎样用u盘安装win7系统,如何用u盘安装win7系统呢?其实方法很简单,只要你有一个U盘就可以全部搞定,今天小编通过自己的实践,完整的给大家讲解一下如何用u盘安装win7系统的详细步骤,不会的朋友可以参照小编,小编就为怎样用u盘安装win7系统上网图文教程。 准备工作① 使用系统之家u盘启动盘制作工具制作好的启动u盘 点击查看 ==》系统之家u盘启动盘制作教程② ghost win7系统镜像文件第一步:下载win7系统镜像包,存入u盘启动盘。将准备的的win7系统镜像包存储到已做好的系统之家u盘启动盘根目录中: 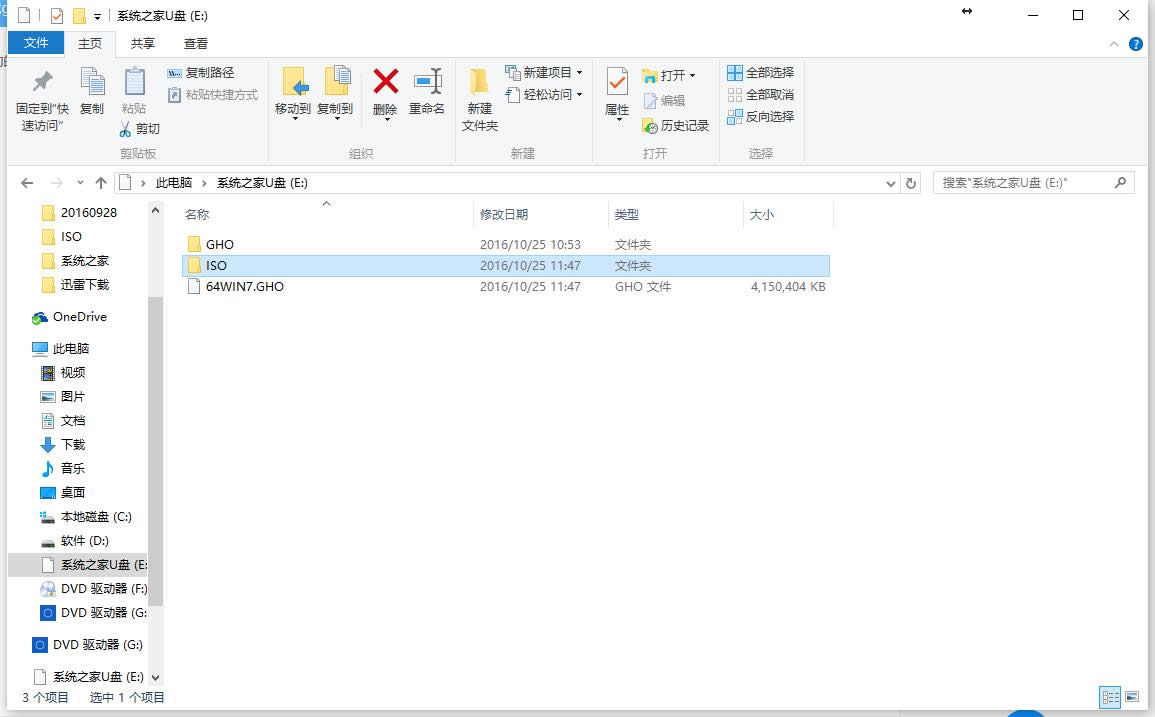 u盘装系统工具图解详情(1) 第二步:u盘装win7系统工具至电脑当中先将系统之家u盘启动盘连接到电脑,重启电脑等待出现开机画面时按下启动快捷键,使用u盘启动盘进入系统之家主菜单,选择【01】运行系统之家Win8pe X64正式版,按下回车键进入,如图所示: 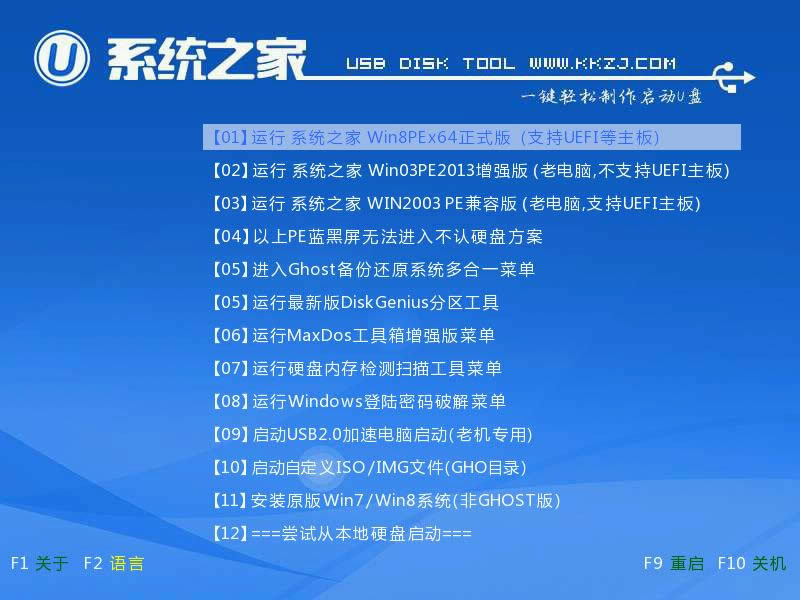 u盘装系统工具图解详情(2) 进入pe后会自启系统之家pe装机工具,首先点击"浏览"将保存在u盘的系统镜像添加进来,接着选择c盘作系统盘存放镜像,点击“确定”即可,如图所示: 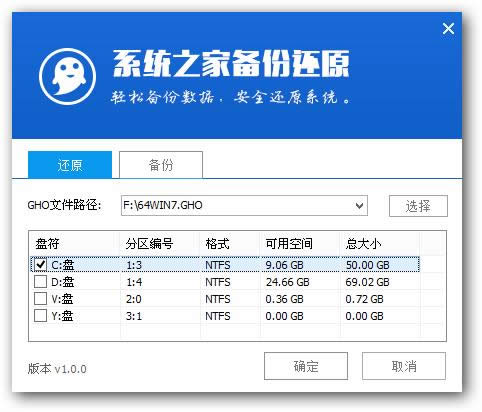 u盘装系统工具图解详情(3) 等待磁盘完成格式化后,将会进行win7镜像文件u盘重装win7工具,如图所示: 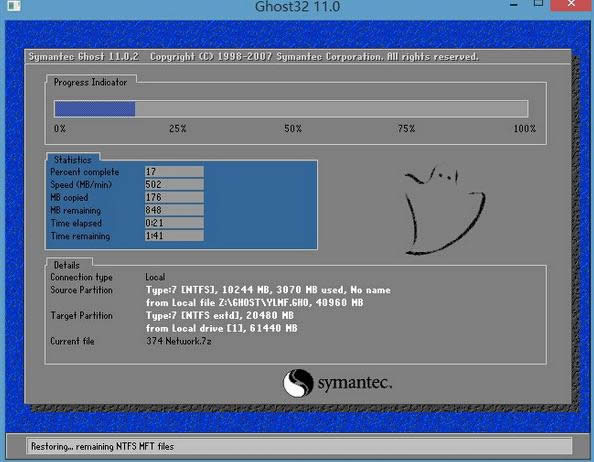 u盘装系统工具图解详情(4) 此时就可以拔除u盘了,重启系统开始进行安装,我们无需进行操作,等待u盘装windows7系统工具完成即可,最终进入系统桌面前还会重启一次,如下图所示: 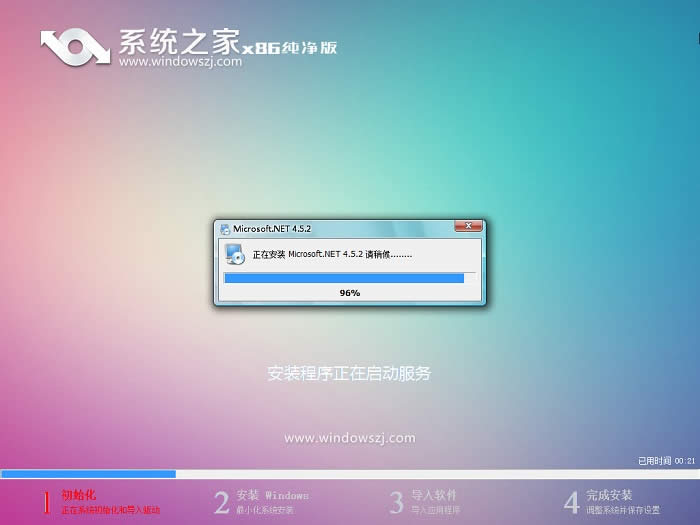 u盘装系统工具图解详情(5) 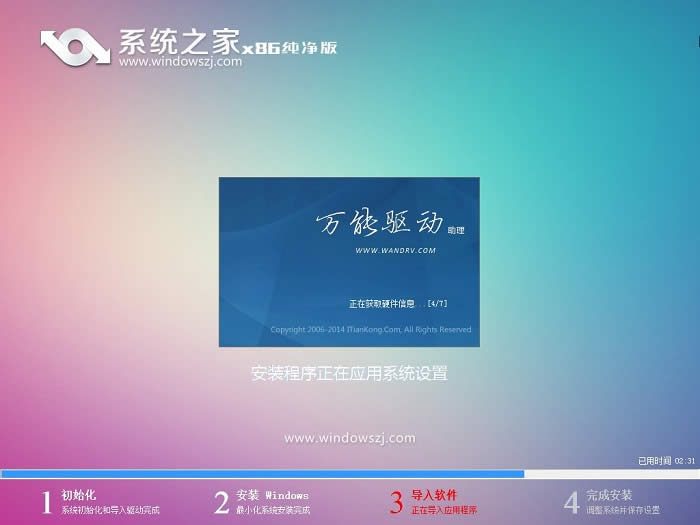 u盘装系统工具图解详情(6)  u盘装系统工具图解详情(7) 以上便是使用系统之家u盘装系统工具的详细步骤,通过上面的步骤就可以实现轻松安装win7系统,有需要的朋友可以跟着上面u盘装系统工具的方法尝试。大家赶紧学习起来吧,大家不要太谢谢小编了哦。 系统软件一般是在计算机系统购买时随机携带的,也可以根据需要另行安装。 |
深度技术64位win8纯净版是一款非常不错的超极系统,那么用u盘装系统win8深度技术64位系统?
与之前版本不同,现如今新版的系统之家u盘启动盘制作工具推出一项新技术——智能模式,通过此模式可为您
最近,不少用户都在问,U盘怎么装系统。今天,小编就来跟大家分享一个U盘装系统软件&mdas
现在,很多人都在使用U大侠U盘启动制作工具这个软件,可以实现一键制作U盘启动盘,一键装机,短短几分