
发布时间:2023-08-19 来源:win7旗舰版 浏览量:
|
系统软件是指控制和协调计算机及外部设备,支持应用软件开发和运行的系统,是无需用户干预的各种程序的集合,主要功能是调度,监控和维护计算机系统;负责管理计算机系统中各种独立的硬件,使得它们可以协调工作。系统软件使得计算机使用者和其他软件将计算机当作一个整体而不需要顾及到底层每个硬件是如何工作的。 有网友留言说要Windowsxp安装方法。u盘安装xp系统,与众不同,有着稳定安全,快捷,在游戏软件也比价兼容,不过u盘安装xp系统方法到底是怎样的?别急,小编这就为你奉上u盘安装xp系统的详细教程,让你如愿以偿。 不少朋友都想要安装系统xp32位,因为xp32位系统可是当今最好用的xp系统之一了。既然这款系统这么好用,那么到底要如何安装xp32位系统呢?就让小编给大家带来系统xp32位u盘安装教程吧! 一、所需准备 1、准备4G的U盘,制作U盘PE启动盘,推荐使用系统之家u盘制作工具 2、操作系统:系统之家 sp3系统下载, 二、安装系统之家u盘制作工具 1、打开浏览器,百度搜索“系统之家u盘启动盘制作工具”或直接输入网址www.kkzj.com。 2、进入页面后,如下图,点击立即下载按钮  u盘安装xp系统图解详情(1) 3、系统之家u盘制作工具下载好以后,点击立即安装按钮  u盘安装xp系统图解详情(2) 4、电脑将会为我们自动安装系统之家u盘制作工具  u盘安装xp系统图解详情(3) 5、出现下图,代表系统之家u盘制作工具安装完成,点击安装完成按钮即可 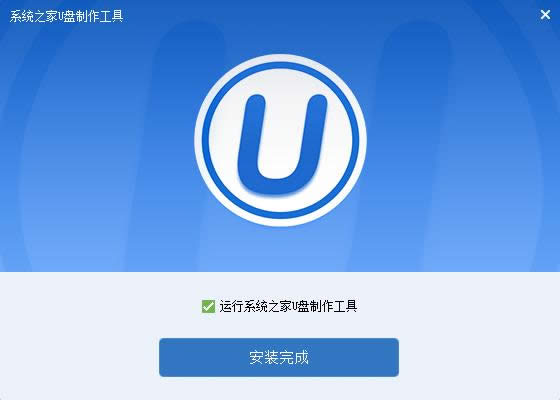 u盘安装xp系统图解详情(4) 6、插入事先准备好的u盘,然后点击一键制作  u盘安装xp系统图解详情(5) 7、这是来自系统直接u盘制作工具的温馨提示,点击确定  u盘安装xp系统图解详情(6) 8、系统之家u盘制作工具,正在帮我们的制作,需要耐心等待5-10分钟  u盘安装xp系统图解详情(7) 9、出现下图,表示u盘启动盘制作成功,点击确定即可  u盘安装xp系统图解详情(8) 三pe下装xp步骤 1、U盘做成pe启动盘后,把xp镜像中的gho文件解压到U盘GHO目录下;  u盘安装xp系统图解详情(9) 2、在要安装系统的电脑上插入U盘,启动时按F12/F11/ESC等按键,选择usb启动;贴心的小编还把各大品牌进入bios界面的热键给网友们准备好了  u盘安装xp系统图解详情(10)  u盘安装xp系统图解详情(11)  u盘安装xp系统图解详情(12) 3、进入U盘主菜单,选择【01】,按回车确定  u盘安装xp系统图解详情(13) 4、进入pe系统后,在桌面上双击【系统之家备份还原】打开,按照图示进行操作,选择C盘作为系统盘,确定;  u盘安装xp系统图解详情(14) 5、提示会清空C盘,点击确定进入以下界面,等待电脑自动重启即可  u盘安装xp系统图解详情(15) 6、接着电脑会重启,开始安装xp系统,安装过程无需任何操作,小编截取了几张安装图提供给大家  u盘安装xp系统图解详情(16)  u盘安装xp系统图解详情(17)  u盘安装xp系统图解详情(18) 7、再次重启,进入xp系统,u盘重装xp就完成了。  u盘安装xp系统图解详情(19) 以上的全部内容就是小编为网友们带来的最全面使用u盘安装xp系统教程了,相信网友看完上面的u盘安装xp系统教程以后,肯定都能成功安装windows xp。喜欢这篇u盘安装xp系统教程,u盘装winxp系统可以收藏起来哟! 系统软件一般是在计算机系统购买时随机携带的,也可以根据需要另行安装。 |
有网友留言说要Windowsxp安装方法。u盘安装xp系统,与众不同,有着稳定安全,快捷,在游戏软
XP操作系统应该是我们最常使用的操作系统了,虽然现在xp系统老了,但是xp系统的稳点性还是在操作系
电脑已经是大家生活中不可以或缺的东西,唯一不方便的地方就是万一系统崩了,但是做u盘安装盘在U盘安装
U盘安装win7系统由于不需要电脑光驱支持和系统安装光盘,现在越来越受到系统装机用户的欢迎,特别适