
发布时间:2023-08-21 来源:win7旗舰版 浏览量:
|
系统软件是指控制和协调计算机及外部设备,支持应用软件开发和运行的系统,是无需用户干预的各种程序的集合,主要功能是调度,监控和维护计算机系统;负责管理计算机系统中各种独立的硬件,使得它们可以协调工作。系统软件使得计算机使用者和其他软件将计算机当作一个整体而不需要顾及到底层每个硬件是如何工作的。 系统之家重装win7方法一般就有三种,光盘与U盘,再就是用硬盘装系统之家win7系统。如果手上没有光盘和U盘,电脑还能正常进入系统,就能用win7系统之家重装硬盘。下面就是硬盘装系统之家win7的详细过程图解,需要的朋友就赶紧来看看。 硬盘一键重装系统过程: 下载在D盘或E盘根目录下,现在用“系统之家ghost win7 64位”做演示,下载好放在D盘:如图 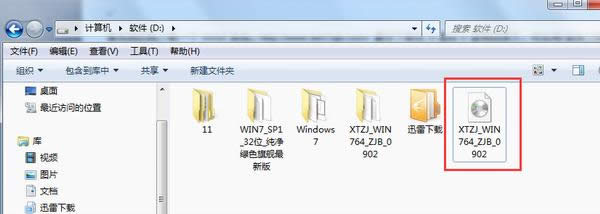 本地硬盘系统之家重装win7图解教程图1 下载好后文件为ISO文件,所以我们要先把它全部解压出来放在根目录下,解压方法:选中文件-鼠标右键-“解压到XTZJ_WIN764_ZJB_0902\(E)”进行解压。如图 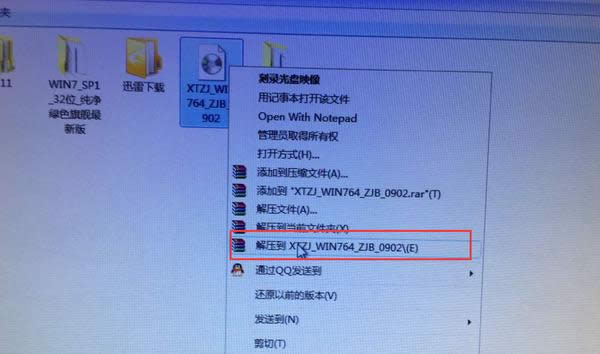 本地硬盘系统之家重装win7图解教程图2 解压之后得到的文件,如图 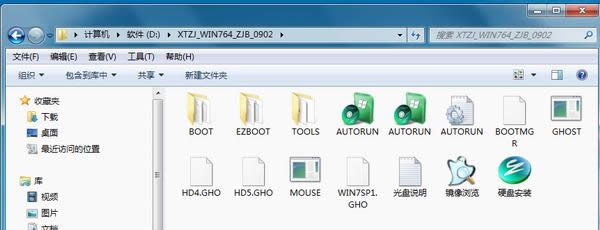 本地硬盘系统之家重装win7图解教程图3 接下来把“WIN7SP1.GHO”和“硬盘安装.EXE”两个文件剪切到磁盘根目录下,这里选择放在D盘里; 如图 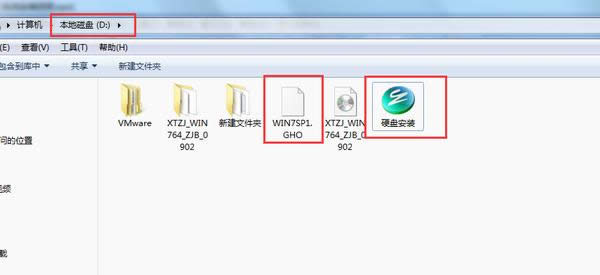 本地硬盘系统之家重装win7图解教程图4 接下来就开始安装”系统之家ghost win7 64位”操作系统,点击运行“硬盘安装”, 如图 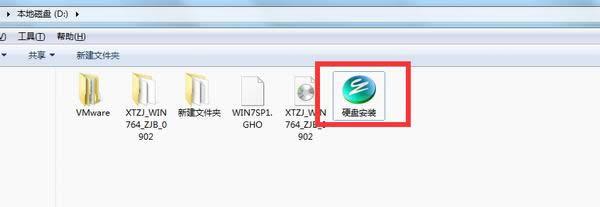 本地硬盘系统之家重装win7图解教程图5 运行“硬盘安装”就会出现下面的界面,一般默认选择就OK,然后点“确定”,如图 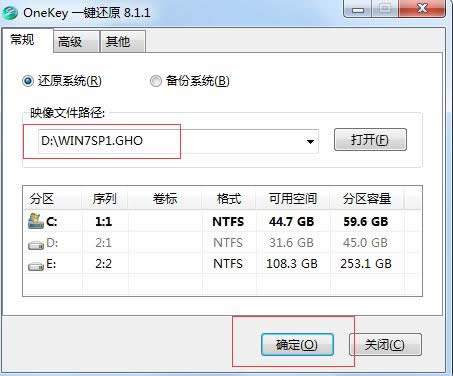 本地硬盘系统之家重装win7图解教程图6 按上面的操作后就会出现以下的界面,这里选择“是,如图 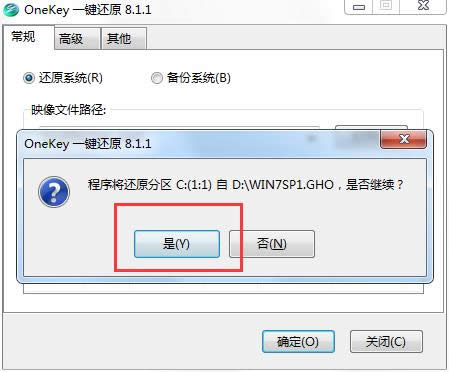 本地硬盘系统之家重装win7图解教程图7 之后就会出现如下界面,这里选择“马上重启”, 如图 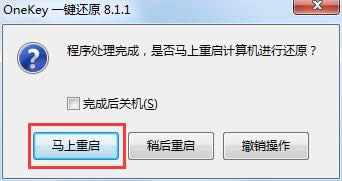 本地硬盘系统之家重装win7图解教程图8 点击“马上重启”后,电脑会自动重启,重启之后win7系统就开始进行自动安装过程,也就没有我们什么事。去泡杯茶喝喝,大约10分钟后。一个全新的系统就会出来。为方便大家可以把安装截图给大家看一下!  本地硬盘系统之家重装win7图解教程图9 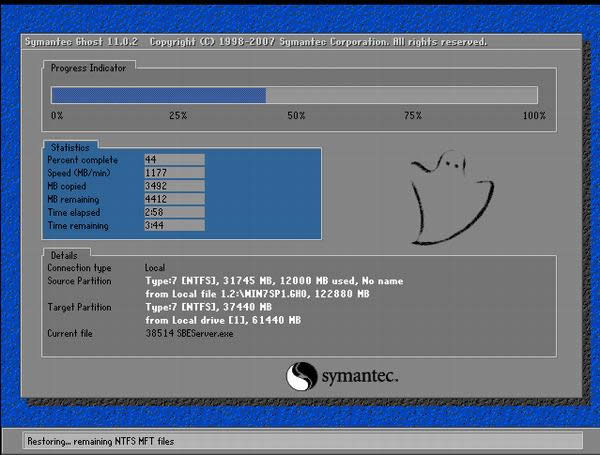 本地硬盘系统之家重装win7图解教程图10 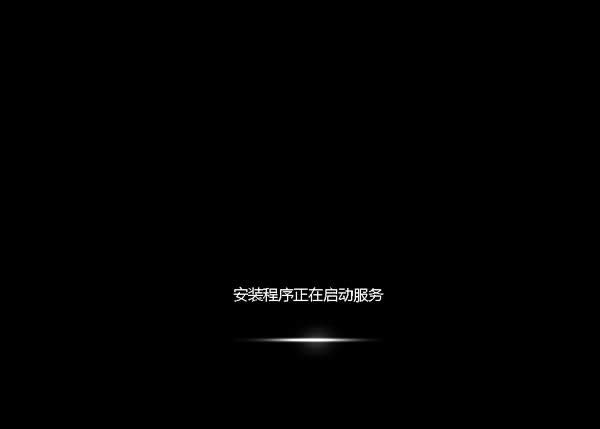 本地硬盘系统之家重装win7图解教程图11  本地硬盘系统之家重装win7图解教程图12  本地硬盘系统之家重装win7图解教程图13 以上就是本地硬盘系统之家重装win7图解教程的全部内容,硬盘装系统之家win7的过程就完成了,一个全新的win7画面就出现在你的眼前了,等于你的系统之家win7重生了,系统就不再像之前那样运行缓慢,老是出现蓝屏,黑屏或者突然奔溃了。 系统软件一般是在计算机系统购买时随机携带的,也可以根据需要另行安装。 |
系统之家重装win7方法一般就有三种,光盘与U盘,再就是用硬盘装系统之家win7系统。如果手上没有
win7纯净版64位旗舰安装本地硬盘如何进行?Win764位旗舰版属于微软公司开发的win7系列中
硬盘 重装系统方法是最省时最简单最成功的重装系统教程,对于任何人来说时间就是金钱,硬盘 重装系统
使用win7系统的用户都会发现,在Win7系统中移动、复制、传输或删除文件,尤其进行一些大容量文件