
发布时间:2023-08-22 来源:win7旗舰版 浏览量:
|
系统软件是指控制和协调计算机及外部设备,支持应用软件开发和运行的系统,是无需用户干预的各种程序的集合,主要功能是调度,监控和维护计算机系统;负责管理计算机系统中各种独立的硬件,使得它们可以协调工作。系统软件使得计算机使用者和其他软件将计算机当作一个整体而不需要顾及到底层每个硬件是如何工作的。 今天小编要给大家带来的就是旗舰版win8系统重装方法啦,大家是否早就对win8旗舰版系统的安装方法非常好奇了呢?当然win8旗舰版系统的安装方法还是非常简单的啦,下面就一起来看看这篇旗舰版win8系统重装教程吧! 首先要去网上下载一个小鱼win8的安装系统,可以挂机下载。用迅雷下载,下载完成找到win8压缩包; 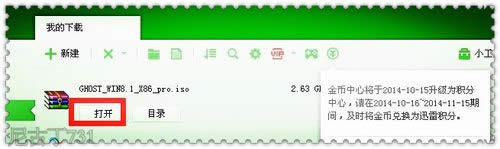 旗舰版win8系统重装教程图1 双击打开,解压到其他磁盘,新建一个文件夹存放。 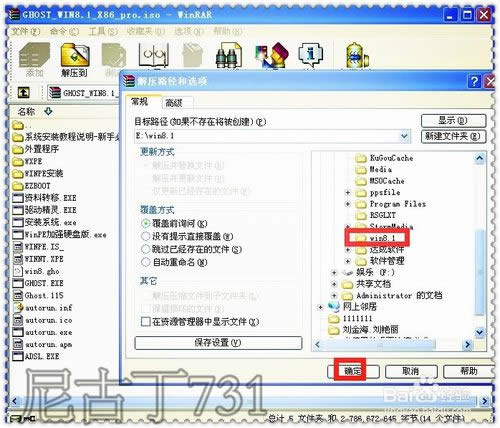 旗舰版win8系统重装教程图2 因为win8系统可能有点大,解压的时候可能需要几分钟,稍等一会就好了; 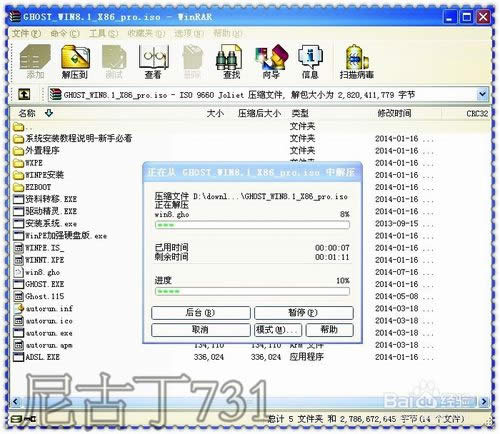 旗舰版win8系统重装教程图3 解压完成后,找到刚才win8系统存放的位置,双击打开自动安装“autorun.exe”应用程序; 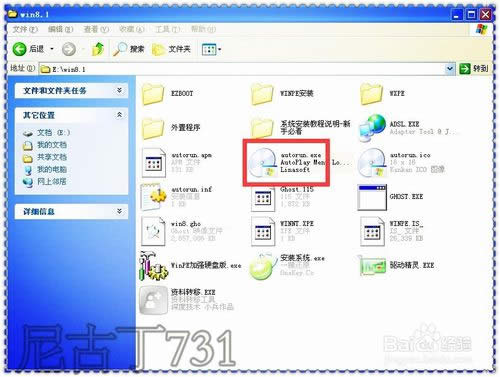 旗舰版win8系统重装教程图4 现在自动安装的页面出现了,如果C盘还有没备份的资料可以选择其他选项来玩成,安装系统选择第一项“安装GHOST系统到C盘” 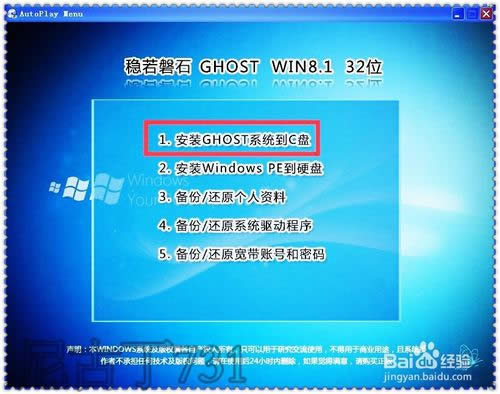 旗舰版win8系统重装教程图5 此时会弹出一个对话框,选择还原分区为“C盘”选择iso镜像文件路径,单击“确定”按钮;推荐阅读:怎么重装系统xp。 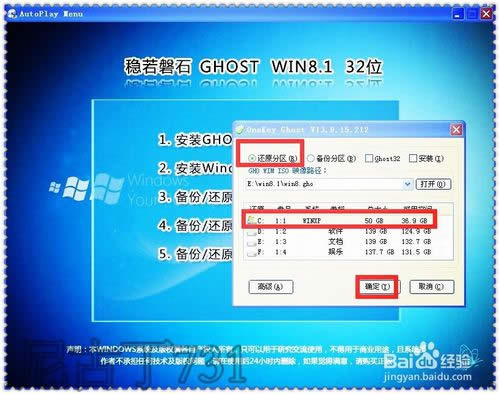 旗舰版win8系统重装教程图6 到这里就会弹出一个提示框"是否重启电脑"选择“是”; 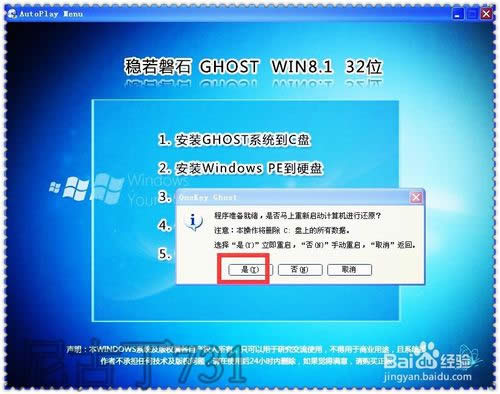 旗舰版win8系统重装教程图7 重启之后电脑要进入系统还原,差不多等5分钟,还原完成电脑就会再次重启; 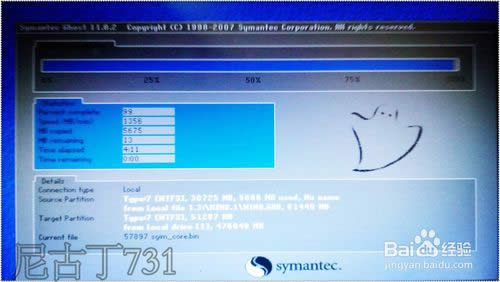 旗舰版win8系统重装教程图8 进入开机界面,后面就不需要做什么了,系统就会自动安装;这个过程可能需要一段时间,如果长时间不动,看看硬盘指示灯又没有闪烁,如果死机了,就重启电脑,不行的话,就多试几次。  旗舰版win8系统重装教程图9 大概过一段时间电脑就会进入安装系统界面,稍等一会;不用操作;  旗舰版win8系统重装教程图10 现在电脑屏幕上不断的会有字幕出现,“正在为你进行相关设置”,自动设置;  旗舰版win8系统重装教程图11 设置完成后,电脑会自动的为你安装应用程序,不需要我们任何操作;  旗舰版win8系统重装教程图12 等过几分钟,win8系统就安装完成了,就可以使用了,是不是很简单;  旗舰版win8系统重装教程图13 看看win8的UI多漂亮,很清新! 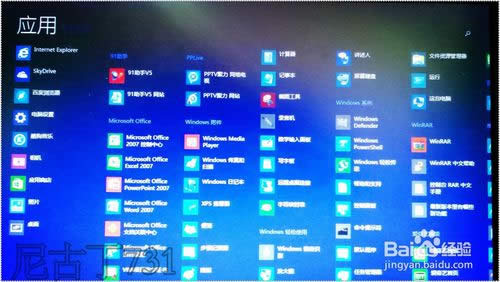 旗舰版win8系统重装教程图14 上述就是旗舰版win8系统重装教程了,不知道大家掌握了没有呢?总而言之这个方法非常简单,可以帮助我们快速重装win8旗舰版系统哦!看上去虽然很难的样子,但是实际操作起来大家就会发现,其实这个方法还蛮简单的嘛。 系统软件一般是在计算机系统购买时随机携带的,也可以根据需要另行安装。 |
今天小编要给大家带来的就是旗舰版win8系统重装方法啦,大家是否早就对win8旗舰版系统的安装方法
宏基旗舰版w7重装系统难不难?宏基win7旗舰版重装系统怎么做呢?近日,公司的小辉同事被系统运行缓
dell笔记本旗舰版win7集成最新补丁、全套软件运行库和游戏运行库、完整、纯净,dell笔记本旗
深度技术win732位系统下载支持Windows下一键全自动快速备份/恢复系统,维护轻松无忧,收集