
发布时间:2023-08-23 来源:win7旗舰版 浏览量:
|
系统软件是指控制和协调计算机及外部设备,支持应用软件开发和运行的系统,是无需用户干预的各种程序的集合,主要功能是调度,监控和维护计算机系统;负责管理计算机系统中各种独立的硬件,使得它们可以协调工作。系统软件使得计算机使用者和其他软件将计算机当作一个整体而不需要顾及到底层每个硬件是如何工作的。 安装电脑系统的方法什么最简单呢?当然是win7旗舰版硬盘安装啦,硬盘安装win7系统不像u盘安装电脑系统,需要第三方工具辅佐!那么下面就让我介绍win7旗舰版硬盘安装教程,保证让你们轻松使用硬盘安装win7系统! 将下载好的Win7原版32位(或64位)安装包(ISO格式)“解压”到某个非系统盘的根目录下,用WinRAR(建议,比较方便)、软碟通等都可,系统盘基本都是C盘,非系统盘就是非C盘。 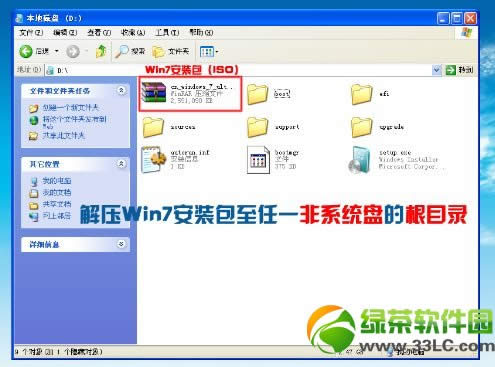 下面就需要一个软件来帮忙了----nt6 hdd Installer,运行nt6,会出现下面的窗口,按所示内容操作。 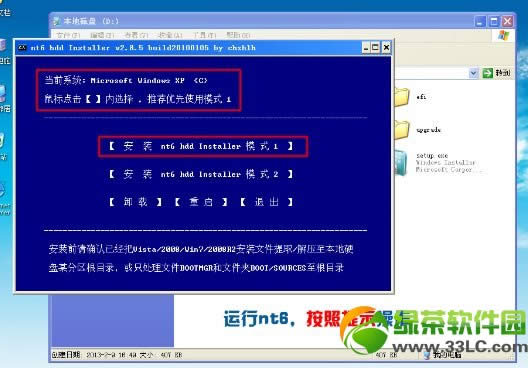 安装完成后,点击重启,如点击后无效,请手动重启(注:如果运行后出现无法安装等异常,请尝试将nt6跟Win7文件放于同一目录)。  启动时会出现如下界面,选择nt6 hdd Installer mode 1选项(默认已选中)。  下面开始安装,如图所示选择完毕后点击下一步;  点击“现在安装”;  勾选“我接受许可条款”,点击“下一步”。 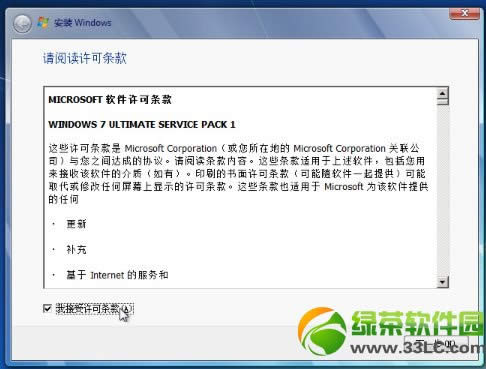 此处注意,切记要选择自定义! 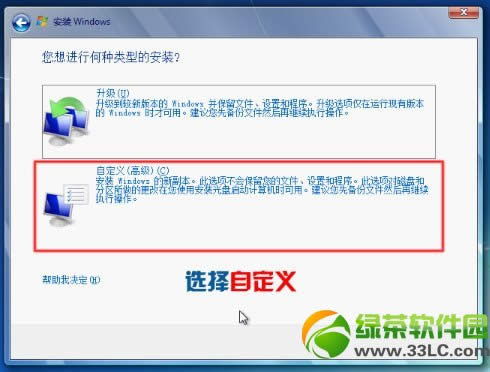 此时有以下几种情况。 ----不格式化当前系统分区,并选择安装在此分区,安装完毕后,原系统文件会全部保留在名为Windows.old的文件夹中 (注意,这样得到的是单系统,并非双系统),所以要保证当前系统分区的剩余空间能装下整个Win7,安装完毕后如果不再需要旧系统文件,可以将Windows.old文件夹删除; ----不对当前系统分区进行任何操作,选择安装到其他分区,样会组成双系统(原系统+Win7); ----格式化当前系统分区,并选择安装在此分区,这样会得到一个完全干净的系统。 如果不是安装双系统,强烈建议格式化当前系统分区再安装,如图点击“驱动器选项(高级)”; 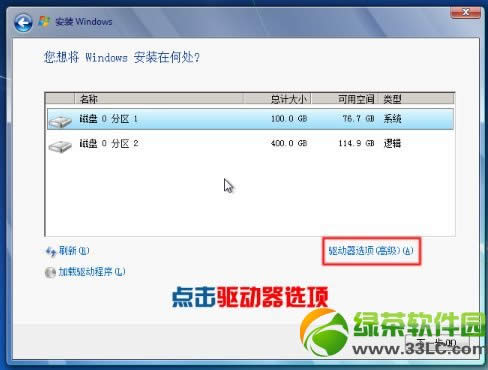 选中“系统安装分区”,点击“格式化”; 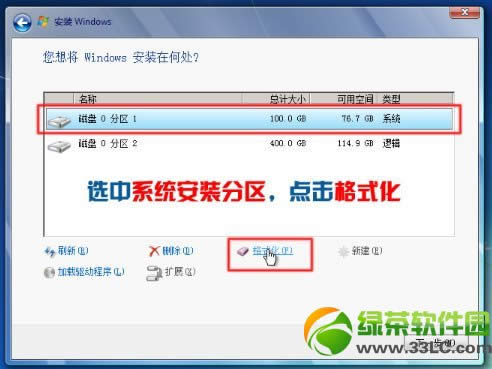 此时弹出一对话框,选择“确定”; 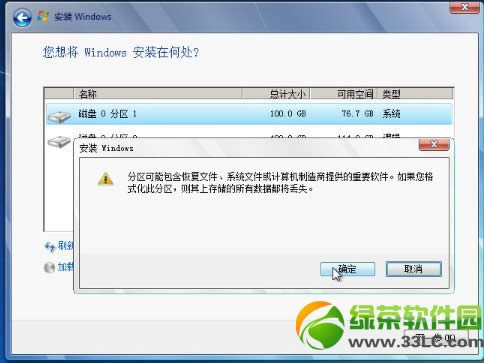 选中第一个(C盘),点击下一步。 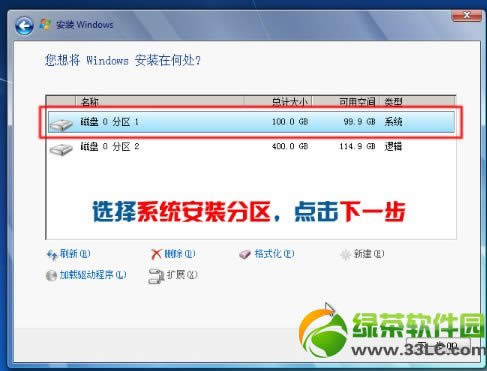 接下来就是漫长的等待(一般是十几分钟,跟电脑的性能有关)。 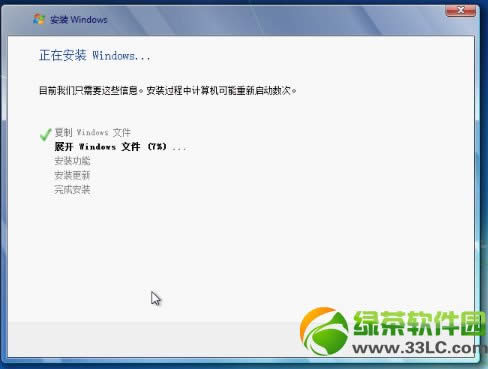 数次重启后,进入设置步骤;  如果不想设置密码(即空密码),可以直接点击下一步,当然,也可以安装完系统后再设置密码; 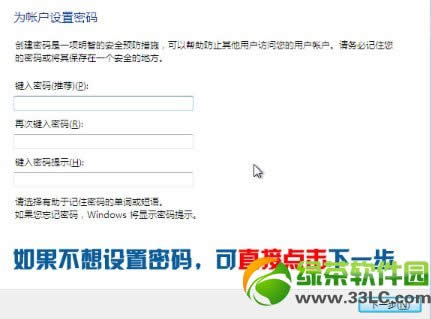 如图所示,取消勾选,点击下一步; 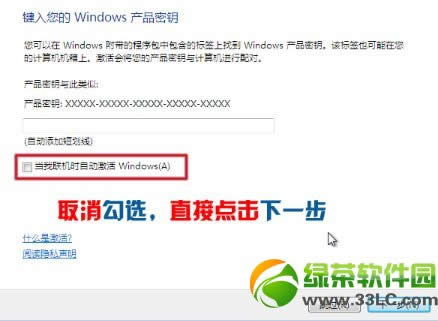 一般情况下,我们有了如360之类的安全软件,因此绿茶小编推荐“以后询问我”,当然你也可以“使用推荐设置”。 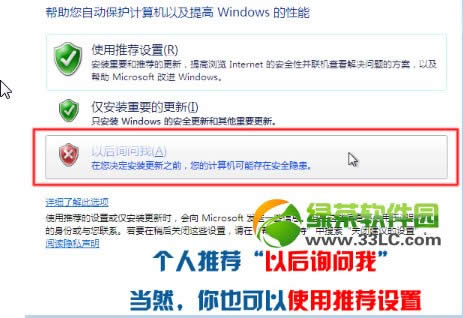 到这里可以说系统已经安装好了。  接下来,可以进行一些简单的设置,如“找回”桌面的图标、启用默认管理员帐户等,桌面右键→个性化→更改桌面图标→勾选所要显示的图标,应用。 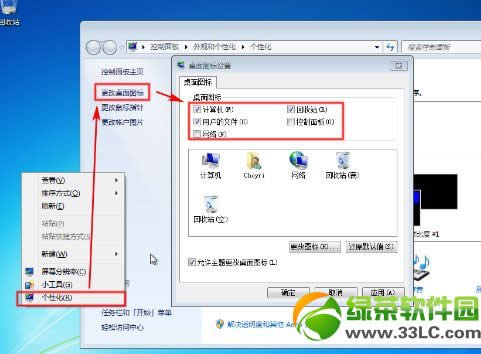 计算机右键→管理(即打开计算机管理)→本地用户和组→用户; 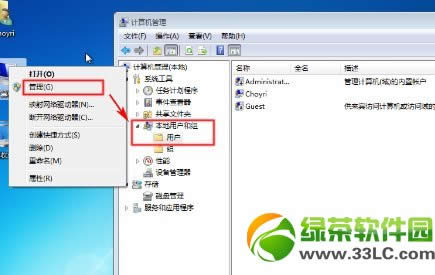 选中Administrator→鼠标右键→属性→取消勾选“帐户已禁用”(系统安装好默认是勾选的,即表示该管理员帐户被禁用),如图。 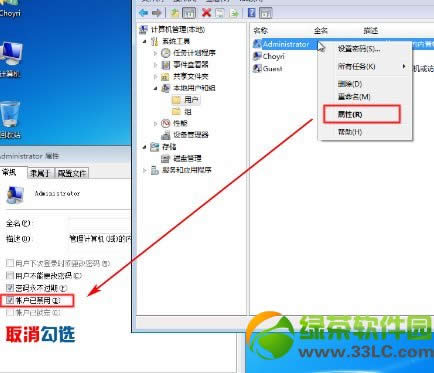 此时默认管理员帐户已解禁,注销现在这个帐户;  选择默认管理员帐户登录,如图。  打开计算机管理(具体步骤前面已说),选中原先的帐户→鼠标右键→删除,确定即可。 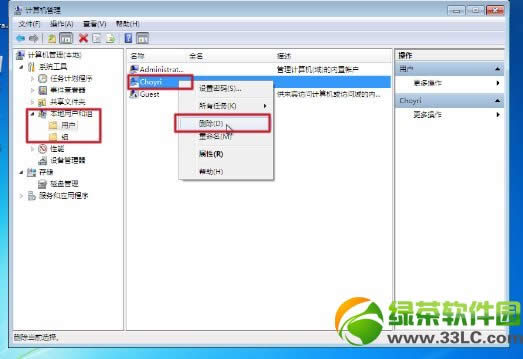 最后是系统激活嘛,下载Oem7后运行,一键即可激活,具体的就不多说了。 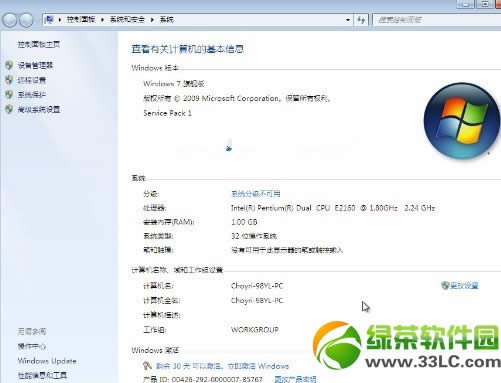 以上就是小编给你们介绍的win7旗舰版硬盘安装教程了,硬盘安装win7是不需要任何工具就可以直接安装,安装方法也是最简单的,只要你的电脑能够正常开机运行,那么就可以使用硬盘轻松的安装Ghost Win7系统! 系统软件一般是在计算机系统购买时随机携带的,也可以根据需要另行安装。 |
win7 64英文版系统是适合那些读书人使用的电脑系统了,win764位英文版系统有助于提高你们
很多的朋友下载了win7安装版系统却不知道如何安装。本地硬盘装win7是最简便的方法了,硬盘装wi
安装电脑系统的方法什么最简单呢?当然是win7旗舰版硬盘安装啦,硬盘安装win7系统不像u盘安装电
很多朋友都表示说想要win7联想旗舰版64位系统重装的方法,因为这个方法实在是太好用了!那么我们到