
发布时间:2023-08-24 来源:win7旗舰版 浏览量:
|
系统软件是指控制和协调计算机及外部设备,支持应用软件开发和运行的系统,是无需用户干预的各种程序的集合,主要功能是调度,监控和维护计算机系统;负责管理计算机系统中各种独立的硬件,使得它们可以协调工作。系统软件使得计算机使用者和其他软件将计算机当作一个整体而不需要顾及到底层每个硬件是如何工作的。 你们知道软碟通如何制作u盘启动吗?u盘安装电脑系统越来越流行,u盘安装电脑系统前提就是制作u盘启动盘,才能进行安装系统,那么就让小编告诉你们软碟通制作u盘启动操作步骤,让你们能轻松进行制作u盘启动盘。 鼠标右键“以管理员身份运行”UltraISO图标 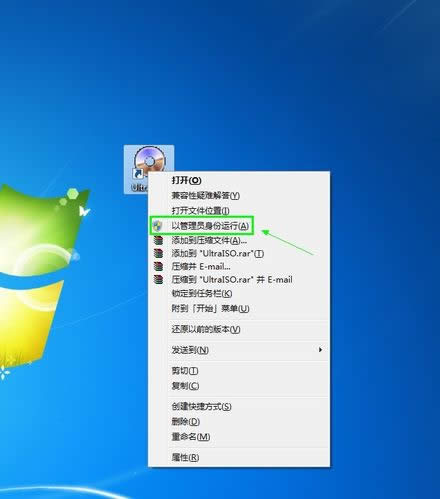 打开UltraISO的窗口后依次点击左上角的“文件”-“打开” 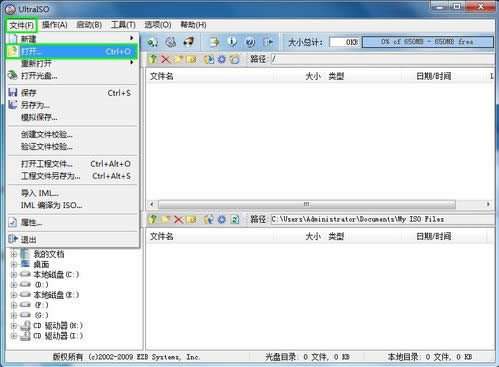 浏览到存放镜像文件的目录,选中该目标文件,点击“打开”按钮,windows7系统重装就使用小鱼重装软件!  然后再次回到UltraISO窗口,点击菜单栏中的“启动”选“写入硬盘镜像” 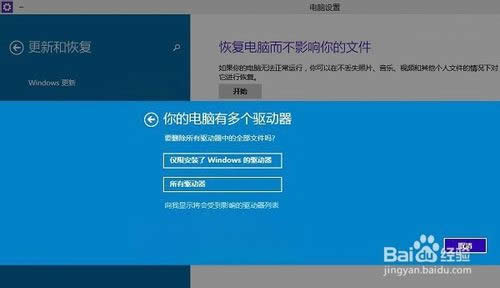 接下来在弹出的窗口直接点击“写入”按钮(注:将写入方式选择为“USB-HDD+”,如果不是这个模式,可能导致电脑无法通过U盘正常启动。) 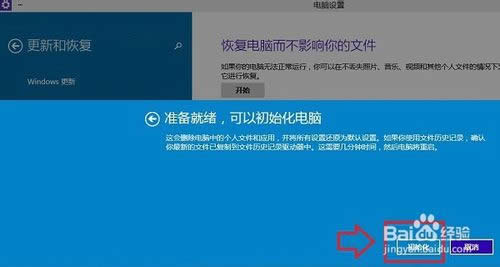 请等待片刻,正在将安装系统的镜像文件数据写入到U盘里 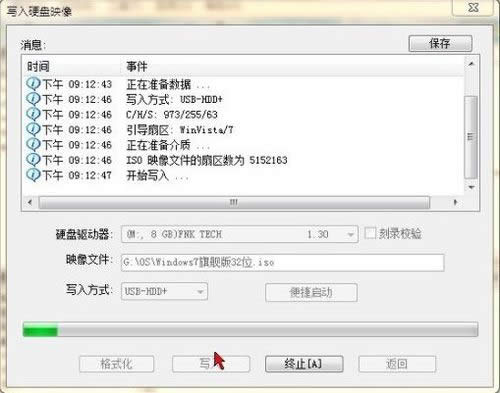 写入完成后,会在计算机窗口创建一个可移动存储设备 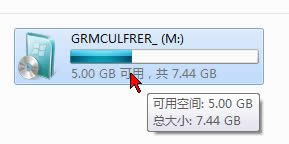 关于软碟通制作u盘启动操作步骤的介绍到这里就全部结束了,软通牒如何制作u盘启动盘就是这样,不会难!七个大步骤搞定你们制作问题,所以你们得学学这个方法了,以后也能像小编一样帮助到其他人! 系统软件一般是在计算机系统购买时随机携带的,也可以根据需要另行安装。 |
你们知道软碟通如何制作u盘启动吗?u盘安装电脑系统越来越流行,u盘安装电脑系统前提就是制作u盘启动
Ultraiso软碟通是一款可以制作iso光盘映像文件的工具,它可以制作、提取iso文件,还可以将
Ultraiso软碟通是一款可以制作iso光盘映像文件的工具,它可以制作、提取iso文件,还可以将
很多朋友都想要学习软碟通制作u盘启动系统的方法,毕竟软碟通制作u盘启动的方法非常简易,那么到底软碟