
发布时间:2023-08-27 来源:win7旗舰版 浏览量:
|
系统软件是指控制和协调计算机及外部设备,支持应用软件开发和运行的系统,是无需用户干预的各种程序的集合,主要功能是调度,监控和维护计算机系统;负责管理计算机系统中各种独立的硬件,使得它们可以协调工作。系统软件使得计算机使用者和其他软件将计算机当作一个整体而不需要顾及到底层每个硬件是如何工作的。 我们的系统一旦发生奔溃,如果有手上有闲余的u盘,便可以按照windows7系统u盘重装图解进行u盘重装win7系统了,想知道windows7系统u盘重装步骤的操作过程吗?那就跟着小编一起来看看windows7系统u盘重装图解,相信你很快就能学习u盘重装win7系统了。 win7安装教程方法/步骤 首先我们准备一个U盘,当然U盘的空间不要太小,因为我们把WIN7系统也要放在上面,现在8G的U盘足够了!当然U盘中如果有重要数据请找地方做好备份,因为我们制作U盘启动盘的时候U盘里面的数据会全部丢失!  windows7系统u盘重装图解图1 然后我们开始制作U盘启动盘,我们百度搜索“老毛桃”,找到老毛桃的官方网站,下载老毛桃U盘启动盘制作工具! 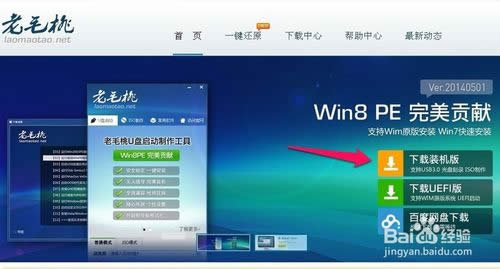 windows7系统u盘重装图解图2 下载完成后,我们把自己的U盘插入电脑,然后运行我们下载的老毛桃U盘启动盘制作工具!当然有时候我们需要把下载来的程序解压!解压后运行程序!解压的方法可以在图标上单击鼠标右键,然后选择解压!  windows7系统u盘重装图解图3 我们运行老毛桃程序开始制作U盘启动盘!界面上的内容一般不用更改,我们可以直接点击一键制作成USB启动盘! 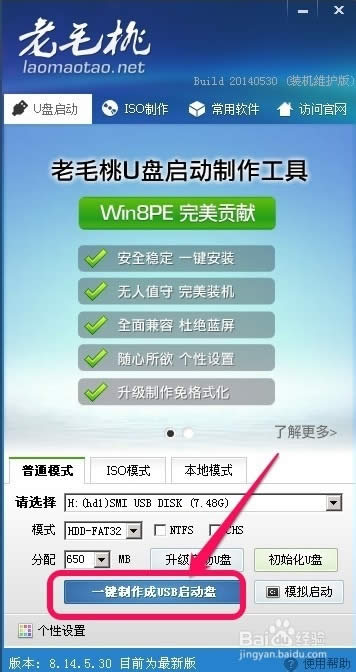 windows7系统u盘重装图解图4 在出现的提示信息中我们点击确定!当然还是提醒您,如果U盘上有重要数据一定要做好备份!  windows7系统u盘重装图解图5 制作完成后,我们点击否,这样我们的U盘启动盘已经制作完成了!当然你也可以模拟启动一下看看有没有问题! 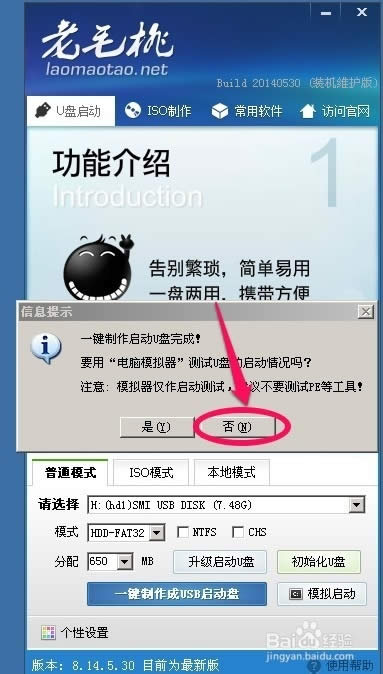 windows7系统u盘重装图解图6 现在打开我们的U盘可以看到里面有两个文件,这两个文件我们可以删除也可以不删除,小编建议不要删除!因为有这个文件对以后我们安装系统有好处,对于高手来说不用考虑! 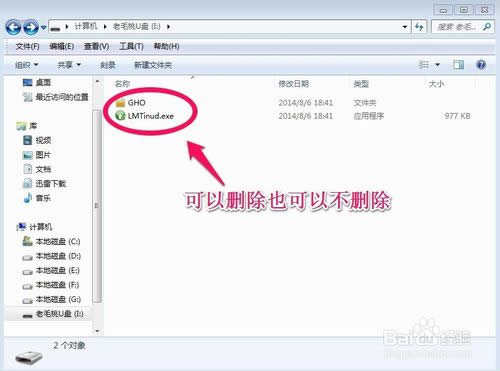 windows7系统u盘重装图解图7 现在我们可以在网上下载WIN7系统安装盘,我们可以百度搜索“win7 ghost版”网上很多我们找个地方把win7系统下载回来!当然如果你有win7 ghost安装盘就更方便了,我们可以把安装盘直接复制到电脑上! 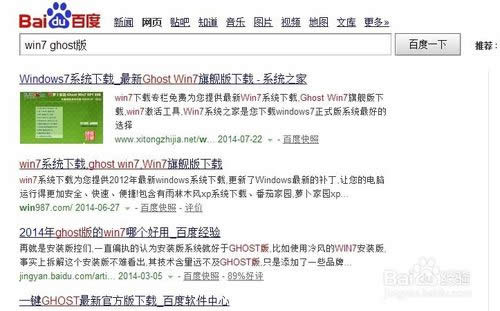 windows7系统u盘重装图解图8 我们下载回来的安装盘都是iso格式的映像,我们可以把下载的iso文件解压,然后寻找到扩展名为gho的windows7安装文件进行复制!我们要复制的gho文件通常为2G到3G左右,在这里面空间占用最大的那个文件,不要复制错!因为我们复制的GHO文件就是我们的WIN7安装程序! 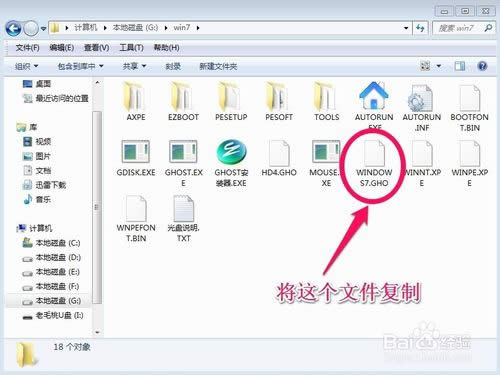 windows7系统u盘重装图解图9 然后我们打开U盘的GHO文件夹将复制的WIN7系统映像粘贴进来!当然如果你已经把这两个文件删除了,也没关系,我们也可以将win7 ghost系统直接粘贴进来!粘贴进来后我们的U盘已经完全成功了! 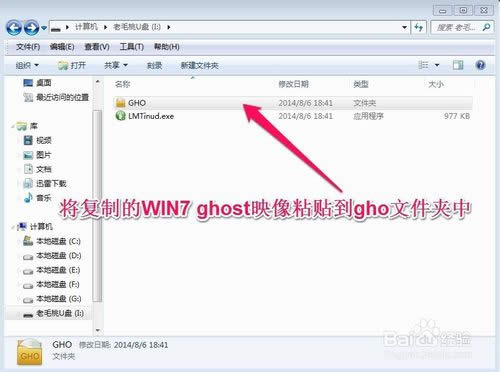 windows7系统u盘重装图解图10 当然我们也可以把一些常用软件都放在U盘里,这样我们一个U盘就全部搞定了!现在我们开始用我们的U盘安装系统!电脑开机时,我们需要更改为U盘引导系统,开始时按键盘的del键进入bios设置,不同的电脑进入BIOS的方法可能不同,有的是开机按键盘F2或者F10,自己多试试应该可以进入BIOS.  windows7系统u盘重装图解图11 进入BIOS后我们选择boot项目,然后选择hard disk drives.也就是选择硬盘驱动器。然后将U盘设为第一驱动器。 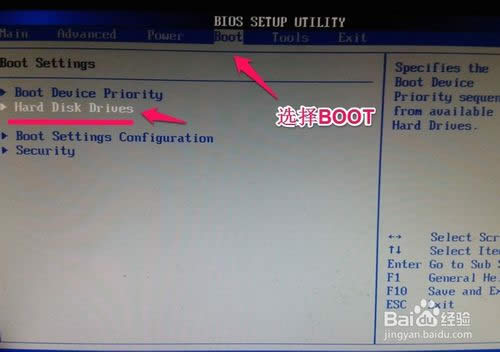 windows7系统u盘重装图解图12 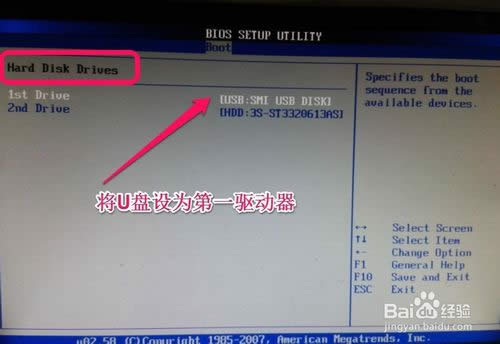 windows7系统u盘重装图解图13 然后我们选择boot device priority【驱动引导顺序】,将U盘设为第一引导顺序!然后我们按键盘的F10保存我们的设置,我们已经将U盘设为了第一引导! 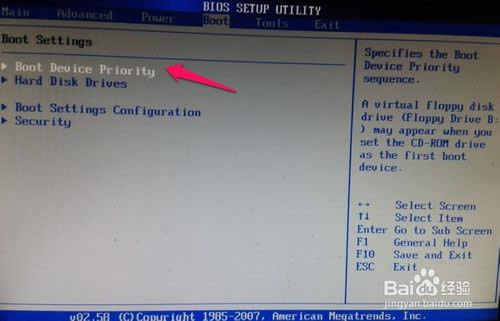 windows7系统u盘重装图解图14  windows7系统u盘重装图解图15 电脑重新启动后就进入了我们的U盘启动界面!我们选择第一项即可!系统会自动进入winpe系统。 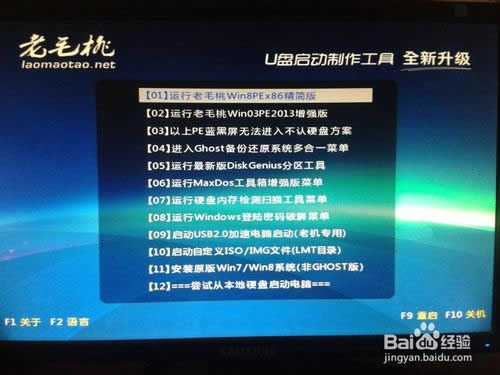 windows7系统u盘重装图解图16 进入winpe系统后,我们点击老毛桃一键装机,然后找到我们U盘上的WIN7系统,然后确定!电脑会自动重新启动开始WIN7系统的安装!当然你也可以把U盘上的WIN7 Ghost复制到电脑的一个磁盘上然后进行安装!这样安装速度肯定更快一些! 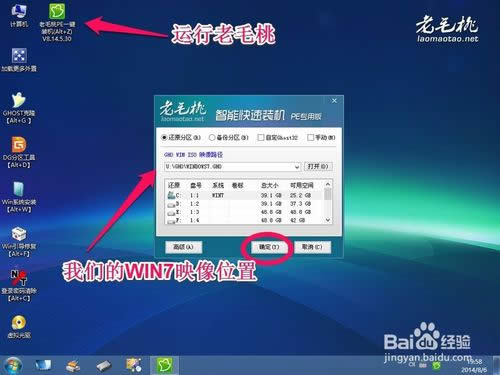 windows7系统u盘重装图解图17 当然,有时候我们也可以单击winpe中的ghost程序进行手动还原。当然这种方法建议高手实用,新手一般不用这样!  windows7系统u盘重装图解图18 系统安装过程我们可以耐心等待,也很简单,让你做啥你做啥,和一般安装系统方法一样,小编就不一一介绍了! 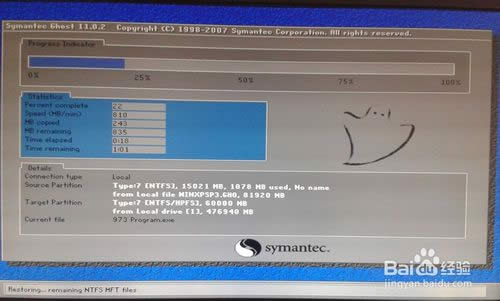 windows7系统u盘重装图解图19  windows7系统u盘重装图解图20 以上就是关于windows7系统u盘重装图解的全部文章内容了,看完了windows7系统u盘重装教程之后,你是不是也觉得u盘重装win7系统很简单呢?小编也是这样觉得的。因为小编也是从u盘重装win7系统开始学习重装系统的,相信只要你肯努力的话,你也能成功! 系统软件一般是在计算机系统购买时随机携带的,也可以根据需要另行安装。 |
我们的系统一旦发生奔溃,如果有手上有闲余的u盘,便可以按照windows7系统u盘重装图解进行u盘
最近有非常多的网友问小编有没有windows7 64位旗舰雨林木风系统安装教程?他使用的windo
正版windows系统购买攻略(win10)中国区Win10专业版以及家庭版升级专业版价格先后曝光
win7旗舰版提示windows无法访问“请检查名称的拼写&rdquo