
发布时间:2023-08-24 来源:win7旗舰版 浏览量:
|
软件是一系列按照特定顺序组织的计算机数据和指令的集合。一般来讲软件被划分为编程语言、系统软件、应用软件和介于这两者之间的中间件。硬件是“计算机硬件”的简称。与“软件”相对,电子计算机系统中所有实体部件和设备的统称。 如何让电脑识别一个U盘,个别网友的电脑是不想让电脑识别别人的u盘的,主要原因就是怕别人u盘携带病毒,让自己的电脑中病毒,又要重装电脑系统非常麻烦,如何只识别一个u盘呢?就让小编告诉你们电脑识别一个U盘的方法。 将自己的U盘插入电脑USB接口,待U盘被系统正确识别后,进入以下操作。  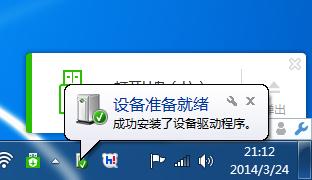 右击“我的电脑”,从弹出的菜单中选择“管理”项。 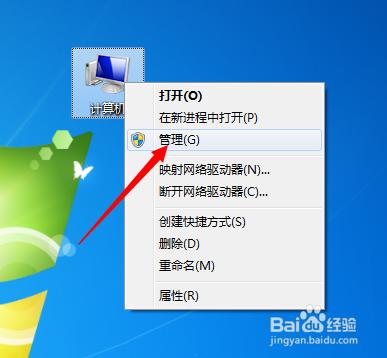 接着在打开的“计算机管理”窗口中,点击“设备管理器”->“便携设备”,并右击U盘设备名,从弹出的菜单中选择“属性”项。 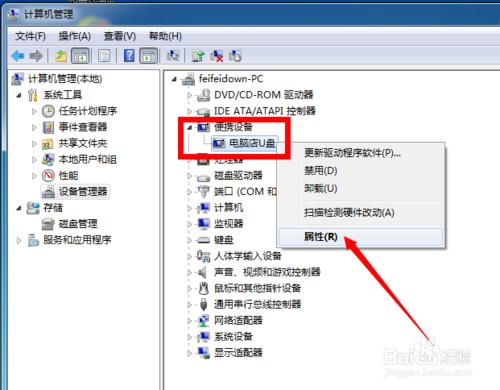 在打开的“属性”窗口中,切换至“详细信息”选项卡,从“属性”下拉列表中选择“硬件ID”,并将其进行复制。当然,有时会出现没有硬件ID的情况。此时继续按下面步骤执行。 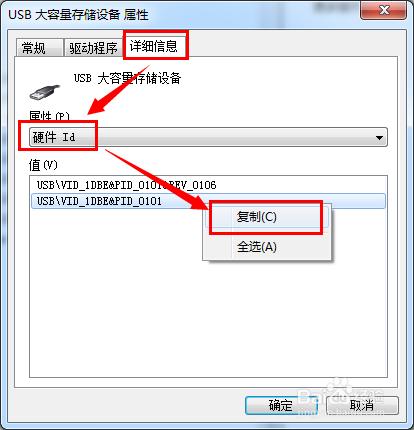 展开“通用串行总线控制器”项,右击“大容量存储设备”项,从弹出的菜单中选择“属性”项,同样复制其“硬件ID”,以做备用。 打开“运行”对话框,输入“gpedit.msc”打开“组策略”窗口。 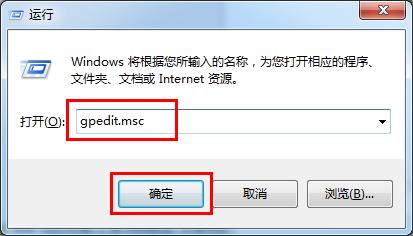 依次展开“计算机配置→管理模板→系统→设备安装→设备安装限制”,双击右侧的“禁止安装未由其他策略设置描述的设备”项。 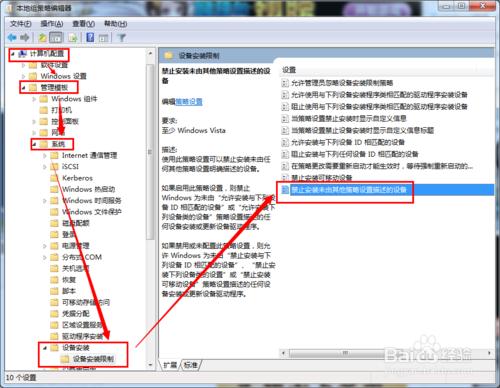 在打开的窗口中,勾选“已启用”项,并点击“确定”按钮。如何用u盘重装系统就来小白官网查阅相关教程! 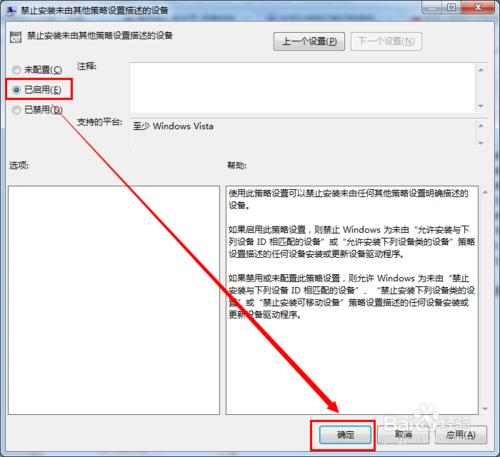 接着双击“允许安装与下列设备ID相匹配的设备”项。 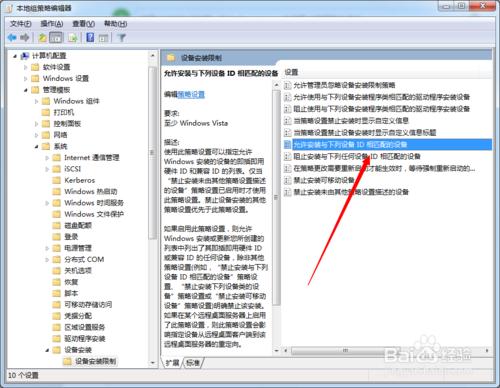 在弹出的窗口中,勾选“已启用”项,然后点击“显示”按钮。 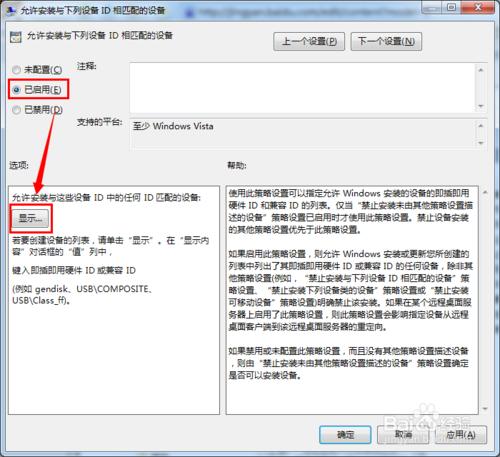 接着输入“硬件ID”,点击“确定”按钮即可完成设置。 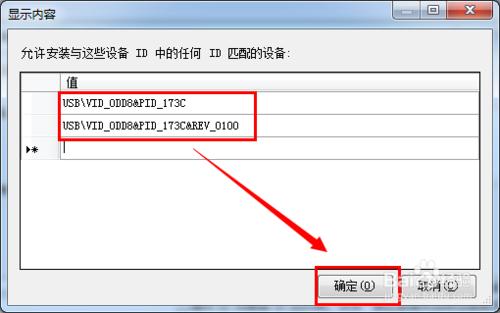 以后只有当自己的U盘插入电脑中时也会被正确识别,而其它的U盘将无法被系统正常识别,只识别一个u盘设置成功了! 小编教你如何电脑识别一个U盘的文章全部内容讲到这里就结束了,相信你们都已经学到了只识别一个u盘的方法了,电脑以后就不会随便让人插入u盘,有需要或者想了解的朋友就可以来看看小编我这个方法了! 硬件是实在的,有模有样的。软件是程序性的。是一系列的指令。有了软件,硬件才会实现更丰富的功能。 |
如何让电脑识别一个U盘,个别网友的电脑是不想让电脑识别别人的u盘的,主要原因就是怕别人u盘携带病毒
win7电脑识别不了U盘要怎么办u盘是一个携带方便的存储设备,我们经常会往里存储一些重要的文件,是
win7电脑识别不了U盘要怎么办u盘是一个携带方便的存储设备,我们经常会往里存储一些重要的文件,是
Win8电脑识别不到U盘怎么办?大家并不了解Win8电脑识别不到U盘的原因以及解决方法,所以遇到此