
发布时间:2023-08-24 来源:win7旗舰版 浏览量:
|
软件是一系列按照特定顺序组织的计算机数据和指令的集合。一般来讲软件被划分为编程语言、系统软件、应用软件和介于这两者之间的中间件。硬件是“计算机硬件”的简称。与“软件”相对,电子计算机系统中所有实体部件和设备的统称。 u盘系统重装win7旗舰版最大的优点就是携带方便,U盘装win7之所以能够跻身于主流的地位,完全是因为小巧,安全性高,取代了传统的光盘装系统,u盘系统重装win7旗舰版成为用户众星热捧的对象。那么今天提供的U盘装win7系统步骤,是为了让更多的读者用户都能自己装系统解决系统故障问题,再也不用求人了。 怎么用u盘重装系统?先看准备工作: 1.一个4G及以上的U盘。 2.口袋PE迷你U盘启动制作工具(口袋PE迷你U盘启动制作工具下载 ) 3.推荐安装成功率比较高的一款系统:系统之家ghost win7 x86 纯净版v1604 PS:4G以下的内存使用win7 32位的系统,如果是4G以上的内存推荐使用:系统之家ghost win7 x64 纯净版v1604 4.Win7 GHO镜像文件(Windows7系统Gho镜像文件下载 ) 如何选择win7系统镜像请参考:浅谈Windows7 32位与64位/x86与x64的区别 1.将下载好的口袋PE迷你U盘启动制作工具解压并安装,就可以U盘怎么重装系统windows7,双击运行电脑桌面上“口袋U盘专业版WinPE启动制作工具”快捷方式,开始制作过程。选择要制作的U盘盘符,点击一键制作按钮。如图一 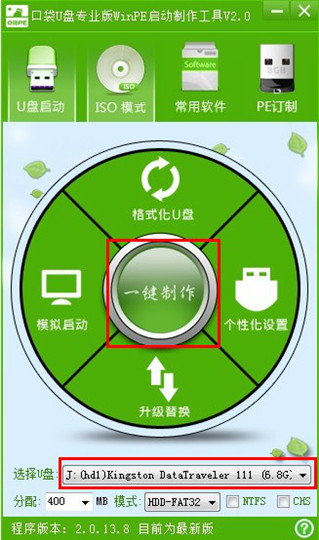 u盘系统重装win7旗舰版详细图解教程图一 2.点击一键制作启动U盘后电脑会弹出一个提示框,提示制作启动U盘会删除U盘上的所以数据,点击“是”即可。如图二 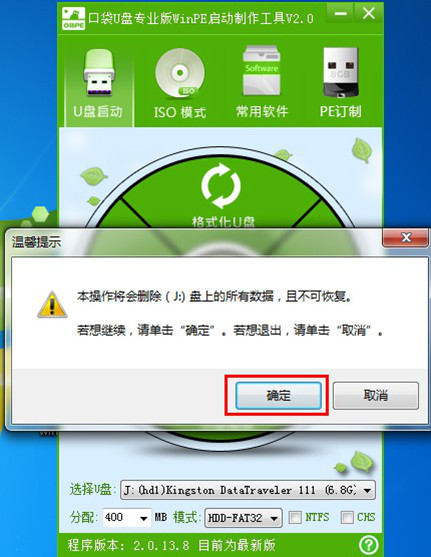 u盘系统重装win7旗舰版详细图解教程图二 3.将下载好的GHO镜像文件拷贝到U盘根目录下的GHO文件夹中。如图三 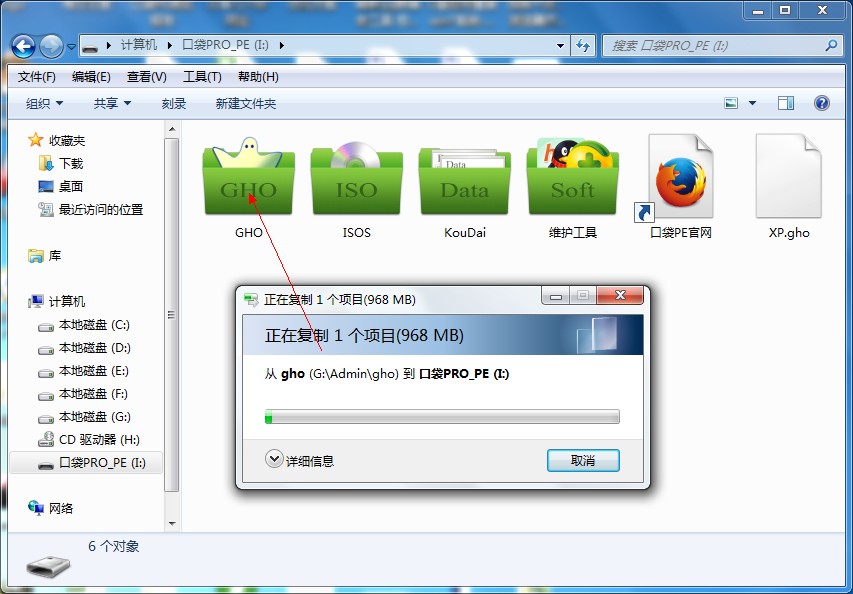 u盘系统重装win7旗舰版详细图解教程图三 4.重新启动电脑,将U盘设置为开机第一启动项,不同电脑有不同的设置热键,下面是市场上主流的电脑启动热键,可以进行参考使用。将U盘设置为第一启动项后后点击F10保存。如图四、图五 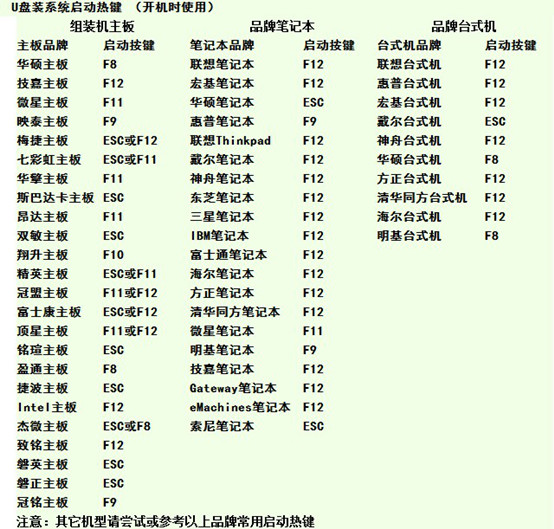 u盘系统重装win7旗舰版详细图解教程图四 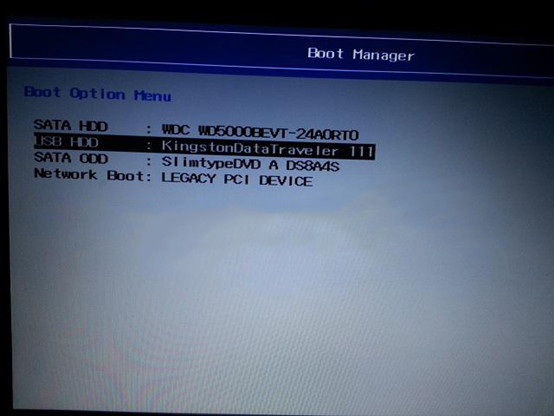 u盘系统重装win7旗舰版详细图解教程图五 5.开机进入口袋U盘PE界面,选择启动口袋U盘 win2003PE,进入Win PE 2003开始U盘装Win7系统。如图六 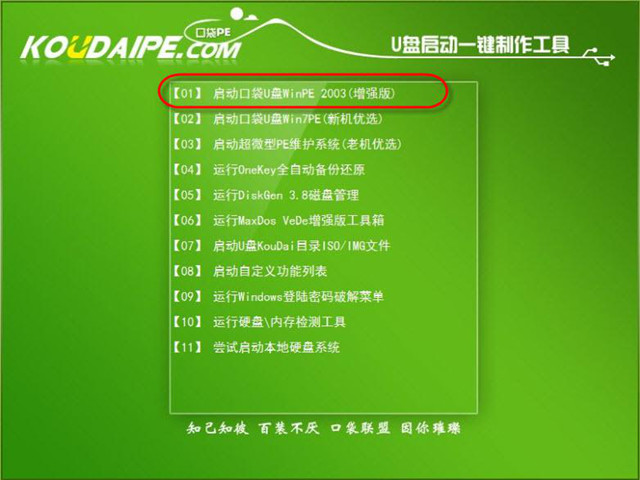 u盘系统重装win7旗舰版详细图解教程图六 6.进入Win PE 2003系统桌面后选择桌面上的“口袋PE一键Ghost”工具并双击打开。选择Win7系统镜像和安装路径点击确定。如图七 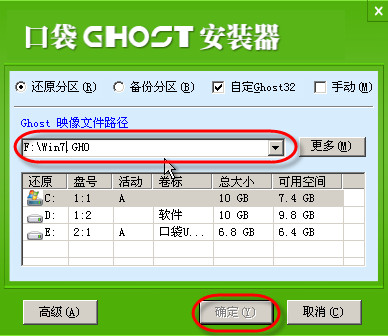 u盘系统重装win7旗舰版详细图解教程图七 7.这时Ghost自动写入镜像文件。稍等片刻,点击确定重启即可。如图八 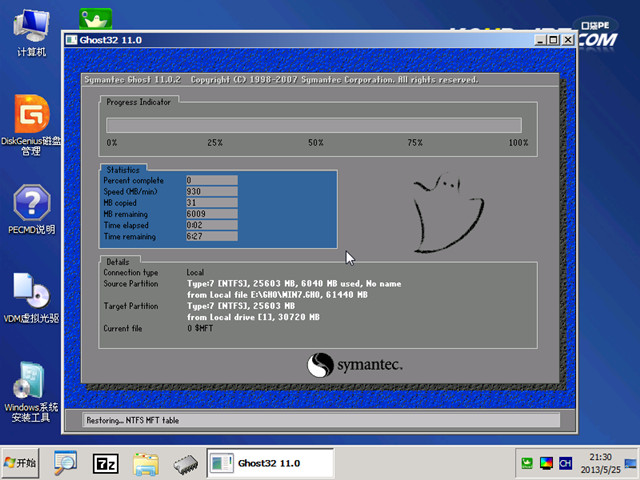 u盘系统重装win7旗舰版详细图解教程图八 8.Ghost写入完成后,电脑将自动重启进入U盘重装Win7系统过程,这个过程根据电脑配置不同,windows7系统重装大致在20-40分钟之内完成,请耐心等待。如图九  u盘系统重装win7旗舰版详细图解教程图九 如上就是u盘系统重装win7旗舰版详细图解教程的全部内容了,现在网络发展的速度太快,甚至了灵魂跟不上脚步,网络安全隐患还是我们必须要顾虑到的,不想花钱请人U盘装win7系统的话,就自己动手用U盘装win7系统,日后遇到系统问题,怎么着都由自己来解决好。 硬件是实在的,有模有样的。软件是程序性的。是一系列的指令。有了软件,硬件才会实现更丰富的功能。 |
u盘系统重装win7旗舰版最大的优点就是携带方便,U盘装win7之所以能够跻身于主流的地位,完全是
如今用U盘装系统,首先都是要用u盘系统工具制作U盘启动盘了,才能操作下一个步骤。用u盘系统工具可谓
我们平时装系统都习惯用光盘来装,但在没有系统盘只有U盘的情况下能装操作系统吗?答案是肯定的,u盘系
系统之家U盘启动盘工具是U盘装系统专用工具,也是常称为的U盘启动制作工具,能更方便电脑技术人员装机