
发布时间:2023-08-25 来源:win7旗舰版 浏览量:
|
软件是一系列按照特定顺序组织的计算机数据和指令的集合。一般来讲软件被划分为编程语言、系统软件、应用软件和介于这两者之间的中间件。硬件是“计算机硬件”的简称。与“软件”相对,电子计算机系统中所有实体部件和设备的统称。 虚拟机开机怎么进U盘是小编非常乐于研究的问题,因为这是一个装机大神所必会的技能哦!那么虚拟机开机进U盘方法到底是什么呢?如果不懂得虚拟机开机进U盘方法,就别提什么体验虚拟机了。下面小编就来告诉大家虚拟机开机怎么进U盘。 运行你安装的虚拟机 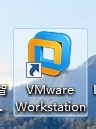 小编告诉你虚拟机开机怎么进U盘图1 点击绿色的按钮,把你的虚拟机下面的系统启动。 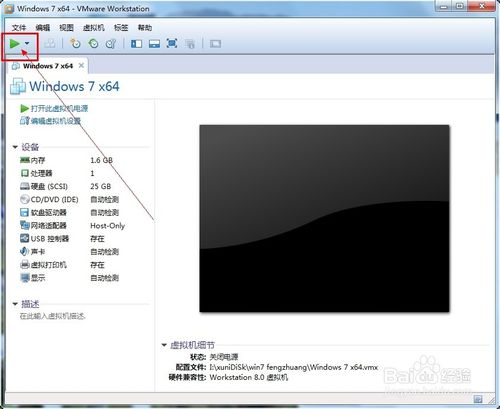 小编告诉你虚拟机开机怎么进U盘图2 让你的虚拟系统处于可以按“Ctrl+Alt+Insert”重启的界面。比如我让虚拟系统停留在下图的界面。  小编告诉你虚拟机开机怎么进U盘图3 把虚拟系统全屏 ,即按一次“Ctrl+Alt+Enter”组合键让虚拟机全屏。 让鼠标完全属于虚拟机,也就是看不见鼠标的状态。 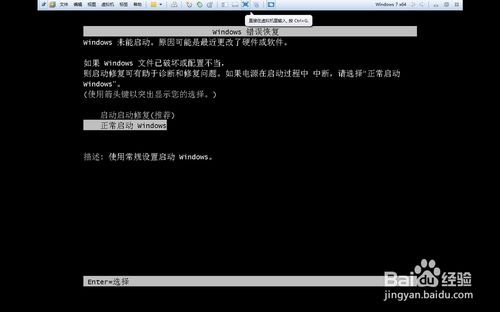 小编告诉你虚拟机开机怎么进U盘图4 现在插入你的U盘。用快捷键重启一次你的虚拟机。按“Ctrl+Alt+Insert“重启。 在如下界面迅速按一次”F2“或者ESC。 如果没有成功就多重复几次。 即可选择优先启动U盘。 如果以上方法不成功可以选择下面的方法。 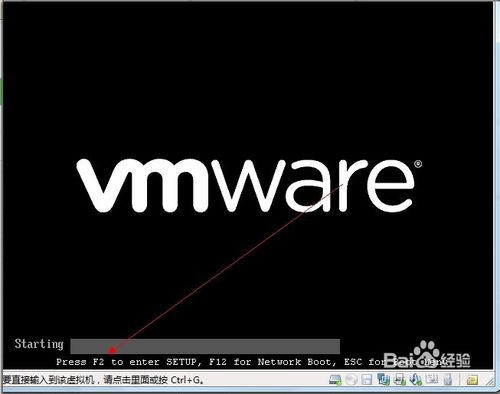 小编告诉你虚拟机开机怎么进U盘图5 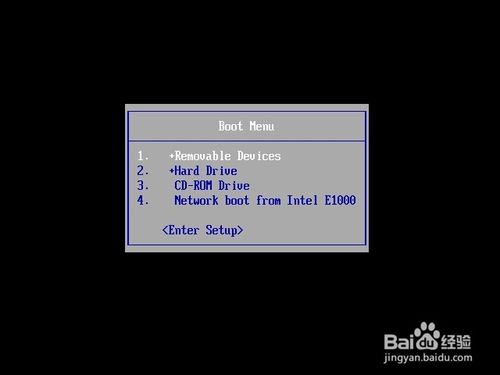 小编告诉你虚拟机开机怎么进U盘图6 首先插入你的U,然后重新运行你的虚拟机,点击编辑虚拟机设置。 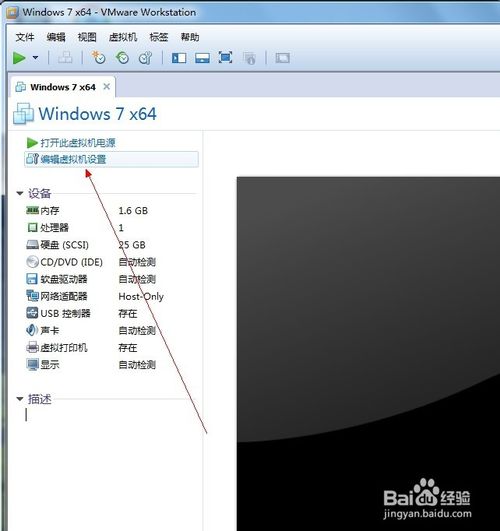 小编告诉你虚拟机开机怎么进U盘图7 在编辑设置里面添加一块硬盘, 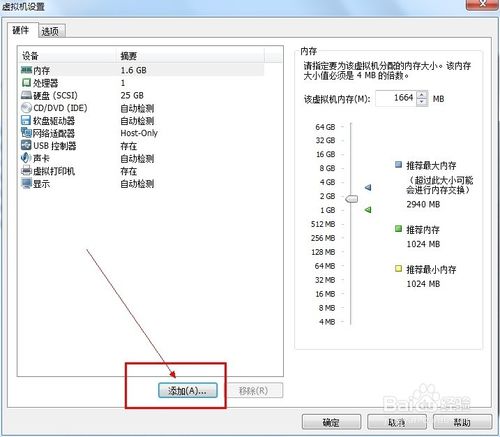 小编告诉你虚拟机开机怎么进U盘图8 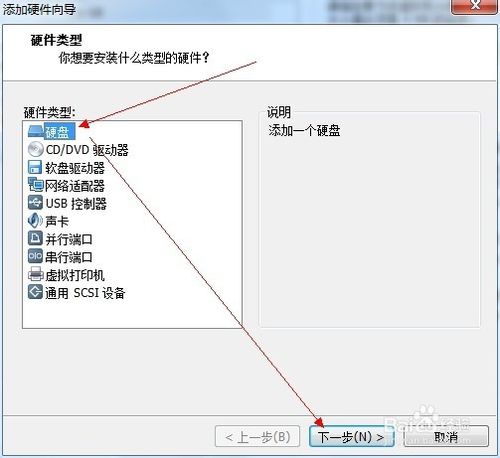 小编告诉你虚拟机开机怎么进U盘图9 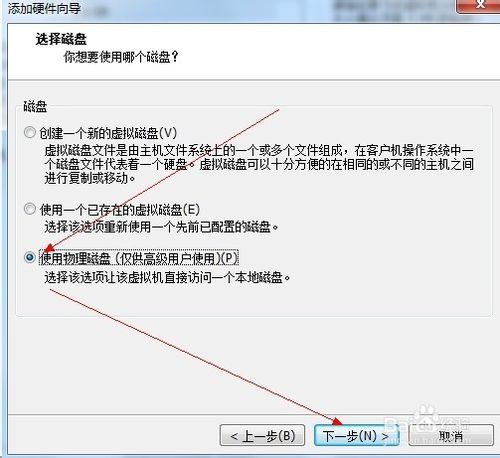 小编告诉你虚拟机开机怎么进U盘图10 选择你的U盘,最后一个可能是你的U盘。点击下一步完成添加 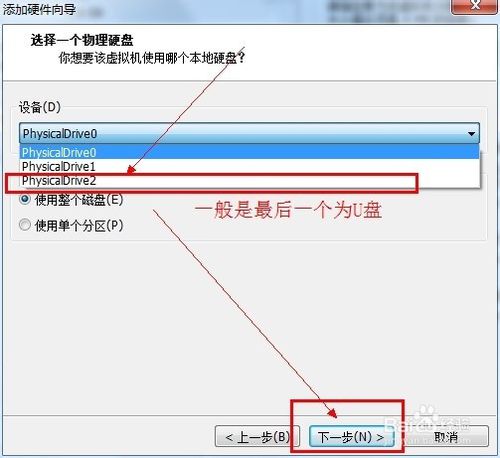 小编告诉你虚拟机开机怎么进U盘图11 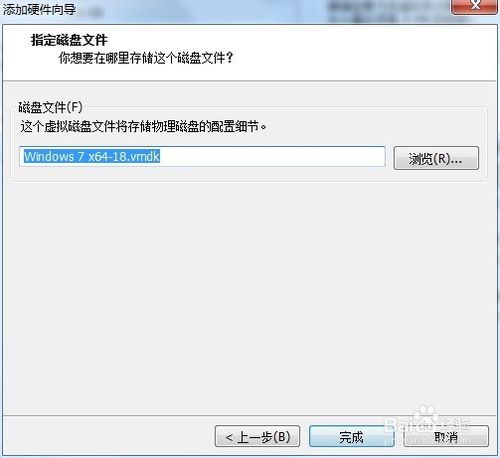 小编告诉你虚拟机开机怎么进U盘图12 在你的虚拟机系统信息上面会多出一条如下图所示的“使用设备\\.Ph”的物理磁盘。 现在开机启动你的虚拟系统。 进入虚拟机的BIOS里面:按F2进入虚拟机的BIOS 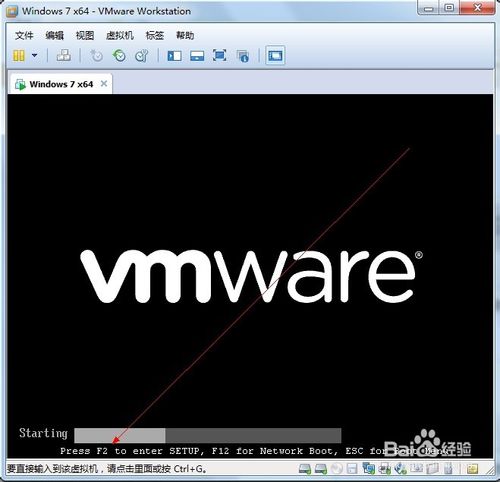 小编告诉你虚拟机开机怎么进U盘图13 点开“Hard Drive” 在优先启动项里面选择0:1优先启动。 最后按F10保存设置退出BIOS 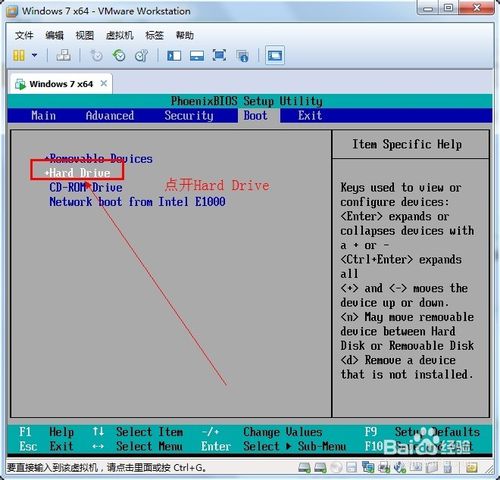 小编告诉你虚拟机开机怎么进U盘图14 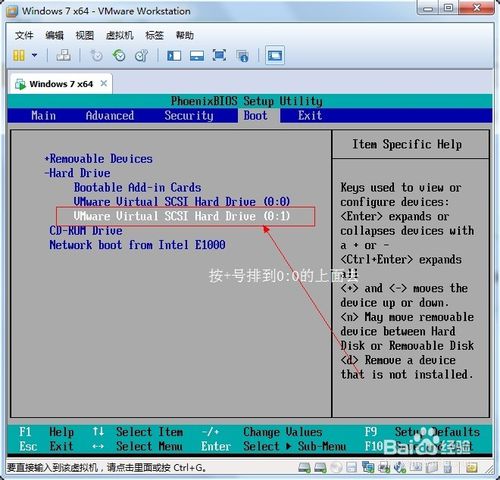 小编告诉你虚拟机开机怎么进U盘图15 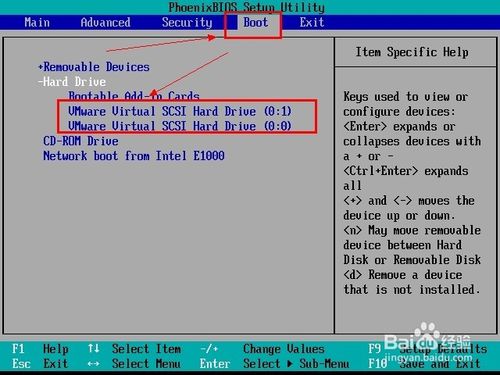 小编告诉你虚拟机开机怎么进U盘图16 成功,然后就可以在虚拟机里体验如何用u盘重装系统啦。 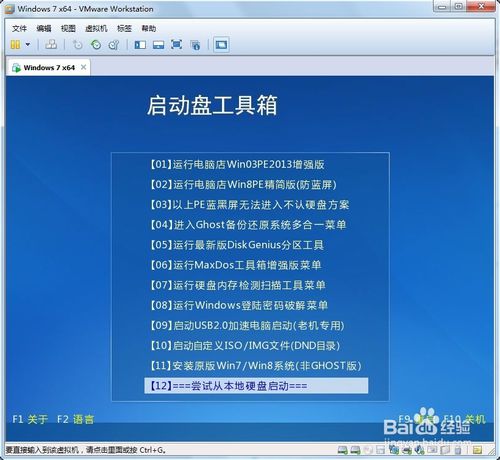 小编告诉你虚拟机开机怎么进U盘图17 上述就是虚拟机开机怎么进U盘的方法啦,大家是否都已经学会了虚拟机开机进U盘方法呢?其实大家只需要跟着教程的步骤一步步去操作,就绝对不会出什么岔子的,而且还能够学到技术,岂不是一举两得?大家还在愣什么呢,赶紧行动吧。 硬件是实在的,有模有样的。软件是程序性的。是一系列的指令。有了软件,硬件才会实现更丰富的功能。 |
虚拟机开机怎么进U盘是小编非常乐于研究的问题,因为这是一个装机大神所必会的技能哦!那么虚拟机开机进