|
软件是一系列按照特定顺序组织的计算机数据和指令的集合。一般来讲软件被划分为编程语言、系统软件、应用软件和介于这两者之间的中间件。硬件是“计算机硬件”的简称。与“软件”相对,电子计算机系统中所有实体部件和设备的统称。 华硕主板bios设置图解|华硕BiOS设置对照教程?
新的华硕主板BIos推出发现受到了许多网友的良好反馈,设置界面更清晰、简单,功能更丰富,就算你对BIos并无那么了解,也不需要去找BIos中英文对照表了,由于已经有了中文显示,不过呢许多技术名词许多朋友很难理解进去,也不熟悉哪项是设置什么的,下面小编详细和我们分享下华硕主板bios设置图解,让我们可以对着设置,发挥你的电脑所有性能。
新的华硕主板BIos提供了多国语言支持包括中文, 还支持鼠标操作,网友只需要轻轻任何手中的鼠标便可完成对华硕主板BIos设置,非常方便网友。
华硕主板bios设置图解
1、华硕主BIos设置进入办法
点主机开机键后,按键盘Delete键可以进入BIos设置界面,如下图所示。

华硕主板bios设置图解1
华硕EFI BIos的默认启动EZ Mode(简易界面)。最上方是包括时间日期以及基本配置的系统信息,下来是温度、电压以及风扇转速等相关信息,中间则是三个系统优化选项提供了省电、一般和华硕最优化,最下面是独特的启动顺序调节区。用鼠标打开右上角语言选中下拉菜单,可选中对应的语言。
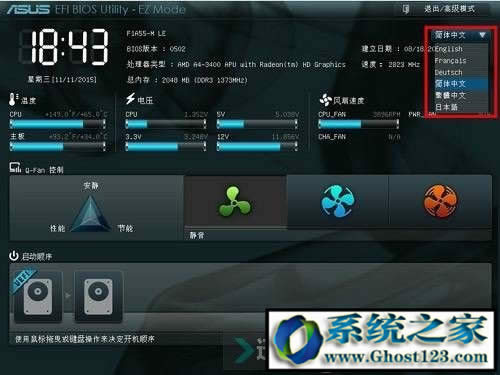
华硕主板bios设置图解图2
2、华硕主板BIos优化设置
系统优化选项使用的简单界面,分 节能、标准、最佳化 三项,使用鼠标打开相应选项便可。
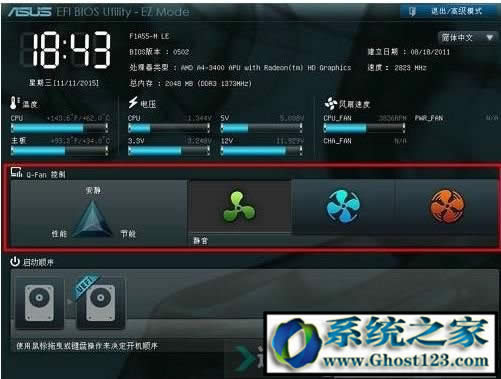
华硕主板bios设置图解图3
3、启动项的设置(如硬盘、U盘、光盘等)
大家只要使用鼠标将你要使用的第一启动设备拖到前面就行。
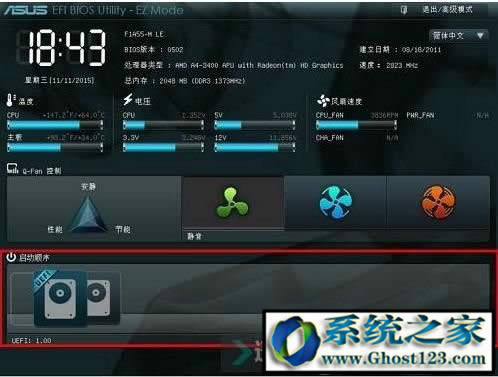
华硕主板bios设置图解图四
4、华硕主板BIos设置高级模式
在右上角打开“退出/高级模式”跳出菜单,可以选中进入高级模式,或者保存并退出设置。
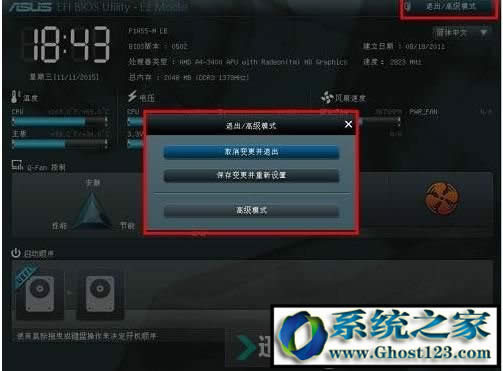
华硕主板bios设置图解图5
选中“高级模式:后进入高级模式设置页面,高级设置页面包括概要、超频、高级、监控、启动、具工分页面。如下图

华硕主板bios设置图解图6
5、概要选项(电脑信息)
概要选项页面是主板的基本概述,包括BIos程序版本,CPU信息,内存信息,系统语言设置,系统时间、日期设置,安全性设置。
打开系统语言后面的选项框可以设置BIos设置页面的语言。
打开系统日期、系统时钟后面选项可以使用键盘设置主板的日期和时间。
打开安全性,可以设置管理员密码和网友密码。

华硕主板bios设置图解图7
6、超频设置
打开“Ai Tweaker”进入超频选项调整,使用鼠标在对应的项目后面写入框使用键键盘进行写入相关参数就设置便可,一般采用默认的自动。
超频设置页 可以对CPU、内存 外频、电压等进行调节

华硕主板bios设置图解图8
7、高级选项
高级选项包括解决器设置(CPU)、sATA硬盘接口设置、UsB设置、NB设置、内置设备设置、高级电源管理,如下图。

华硕主板bios设置图解图9
用鼠标打开“CPU设置“进入CPU设置页面,页面上部显示CPU相关信息,下部是CPU工作模式、电压等相关设置,一般保持默认就好。

华硕主板bios设置图解图10
用鼠标打开“sATA设置“进入sATA设置页面,此时无硬盘,全是否存在。sATA接口模式有IDE、AHCI、和RAID三种,打开后面选项框可以改变接口状态。

华硕主板bios设置图解图11
用鼠标打开“UsB设置“进入UsB设置页面。我接了U盘,所示提示有一个UsB设置。UsB设置一般默认便可。

华硕主板bios设置图解图12
用鼠标打开“北桥设置“进入北桥设置页面。北桥设置页面包括多显示设备支持、显示设备优先设备、内置显卡设置。使用使用多显示设备时,IGFX多显示器设置为点击。同时使用PCI和PCIE显卡时,要设置好首选显示设置。PCIE/PCI表示首先选中PCIE显示设备。PCI/PCIE表示首先选中PCI显示设备。使用集成显卡+独立显卡时,在内存显卡选项中可以设置使用集成显卡或者独立显卡输出视频信号,一般设置为自动。

华硕主板bios设置图解图13
打开“内置设备设置” 进入网卡、声卡、并口、串口等设备的设置页面。通过此页面可以点击或者屏蔽相关的设备。

华硕主板bios设置图解图14
打开“高级电源管理” 进入高级电源管理的设置页面。通过此页面设置主板的唤醒功能。当网友需要使用指定的设备进行开机时,只要在对应设备后面设置为点击便可。
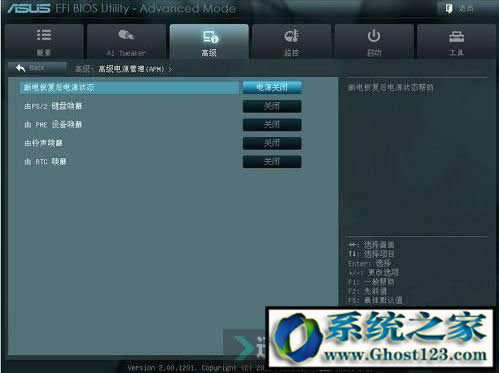
华硕主板bios设置图解图15
8、监控选项
监控选项页面可以查看电压、温度、转速。设置风扇的工作模式和电源保护。如果主板温度或者电压出现异常时,在BIos的第一页面会提示。

华硕主板bios设置图解图16
9、启动选项
启动选项页面用于设置开机时一些显示屏的内容、小键盘的开关。如开机画面设置为开启时,主板开机会显示AsUs的LoGo。wait For“F1“If Error设置为开启时,主板检查有问题显示屏上面会显示报错并提示F1。

华硕主板bios设置图解图17
10、工具选项
工具选项下主要是AsUs主板BIos升级

华硕主板bios设置图解图18
最后设置完成后打开右上角的“退出”,在跳出来的选中菜单中选中“保存变更并重头设置”,然后再选中”是”,电脑会重头启动完成华硕主板BIos设置。

华硕主板bios设置图解图20
总的来说华硕主板BIos设置就是按上面的教程操作就可以了,大多数大家要设置的没有非是启动项、硬盘模式等,超频的话小编不建议初级玩家去设置。如果你使用的是华硕主板,建议保存本教程以备不时之需。
硬件是实在的,有模有样的。软件是程序性的。是一系列的指令。有了软件,硬件才会实现更丰富的功能。
| 