
发布时间:2022-04-28 来源:win7旗舰版 浏览量:
|
U盘的称呼最早来源于朗科科技生产的一种新型存储设备,名曰“优盘”,使用USB接口进行连接。U盘连接到电脑的USB接口后,U盘的资料可与电脑交换。而之后生产的类似技术的设备由于朗科已进行专利注册,而不能再称之为“优盘”,而改称“U盘”。后来,U盘这个称呼因其简单易记而因而广为人知,是移动存储设备之一。现在市面上出现了许多支持多种端口的U盘,即三通U盘(USB电脑端口、iOS苹果接口、安卓接口)。 最近很多的朋友都想使用昂达主板重装系统详细图解进行系统重装。那么小编今天就把准备好的昂达主板重装系统详细图解分享给大家,让大家在日后遇到系统问题都能轻松进行系统重装解决问题。下面就是系统重装的详细步骤,请看下面的教程。 打开电脑,按F1 键 ,进入BIOS设置 如图 选中boot 设置一下 启动项 ,按+ 键 , 调一下u盘为第一启动如图 然后再按F10 保存 如图 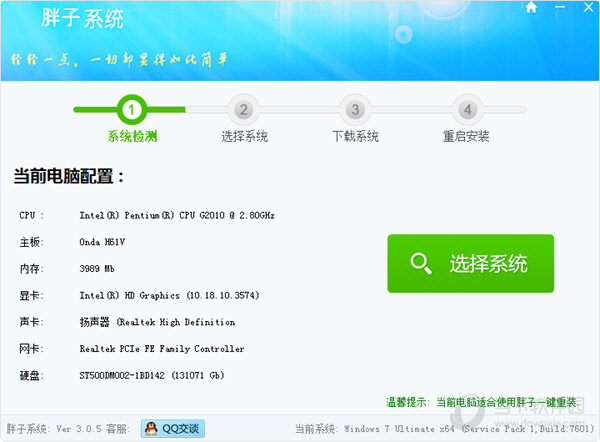 昂达主板重装系统详细图解图1 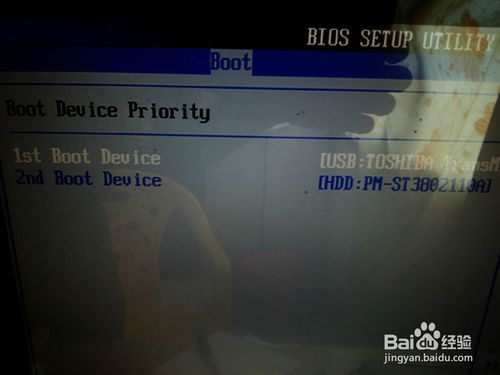 昂达主板重装系统详细图解图2 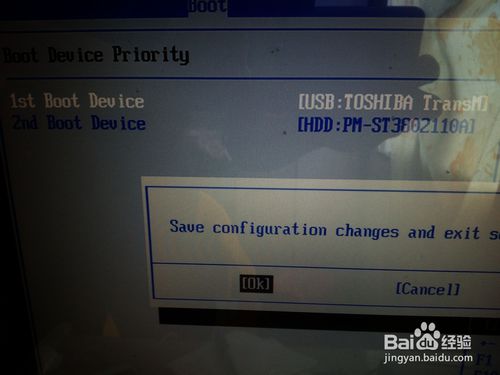 昂达主板重装系统详细图解图3 点击进入ghost菜单 如图  昂达主板重装系统详细图解图4 进入ghost 系统的界面,local——partition——from image 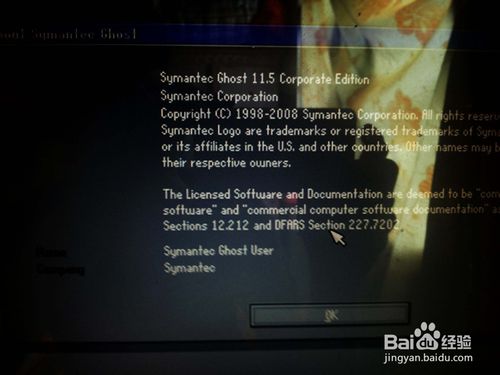 昂达主板重装系统详细图解图5 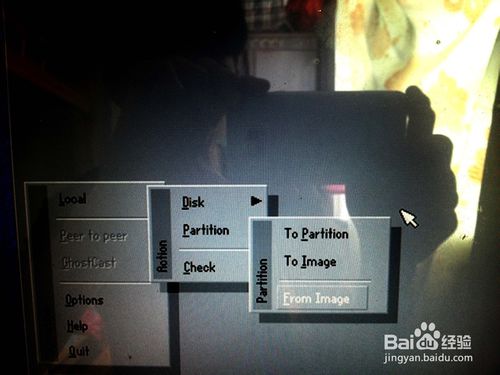 昂达主板重装系统详细图解图6 然后选中u盘里的gho 映像文件  昂达主板重装系统详细图解图7 继续选择硬盘 如图 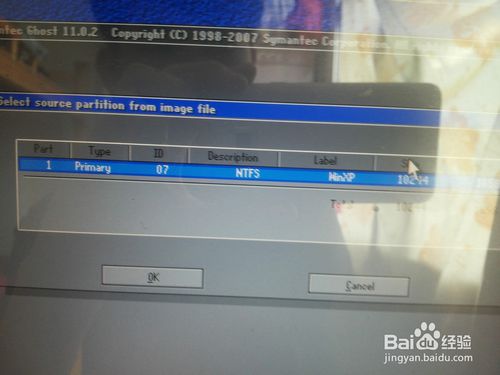 昂达主板重装系统详细图解图8 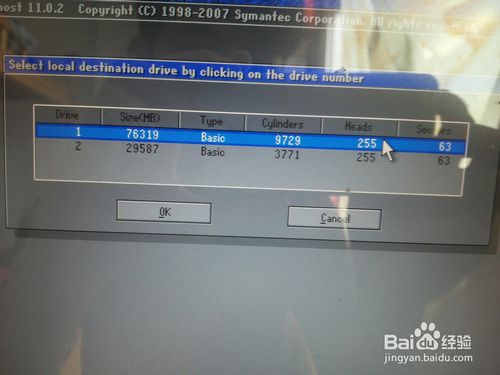 昂达主板重装系统详细图解图9 然后要选中装在第一个硬盘里 再确定 如图 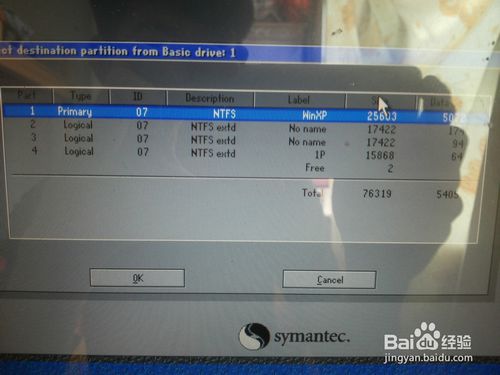 昂达主板重装系统详细图解图10 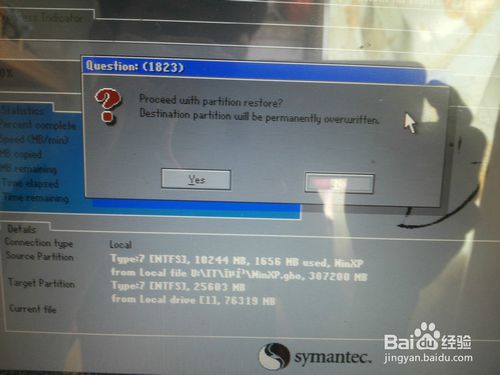 昂达主板重装系统详细图解图11 如上所述的全部内容就是相关昂达主板重装系统详细图解了,相信通过小编介绍的系统重装教程之后,不管你是学生还是小白用户,都对系统重装都有了一定的了解及认识了,那么下次再遇到任何的系统问题的时候,都能够有独当一面的精神,自己独立解决问题了。 U盘有USB接口,是USB设备。如果操作系统是WindowsXP/Vista/Win7/Linux/PrayayaQ3或是苹果系统的话,将U盘直接插到机箱前面板或后面的USB接口上,系统就会自动识别。 |
不同品牌组装的台式电脑,它的一键u盘启动的快捷键也可能不相同,如果电脑装了昂达主板,想要使用U盘去
随着电脑的发展,很多人在组装电脑时都不要光驱了,但有时我们需要重装系统,那么我们可以选择U盘装系统
小伙伴你们知道吗?当你们想要使用U盘安装系统的话,那么就要得进入主板的bios进行设置了U盘启动了
最近很多的朋友都想使用昂达主板重装系统详细图解进行系统重装。那么小编今天就把准备好的昂达主板重装系