
发布时间:2022-04-28 来源:win7旗舰版 浏览量:
|
U盘的称呼最早来源于朗科科技生产的一种新型存储设备,名曰“优盘”,使用USB接口进行连接。U盘连接到电脑的USB接口后,U盘的资料可与电脑交换。而之后生产的类似技术的设备由于朗科已进行专利注册,而不能再称之为“优盘”,而改称“U盘”。后来,U盘这个称呼因其简单易记而因而广为人知,是移动存储设备之一。现在市面上出现了许多支持多种端口的U盘,即三通U盘(USB电脑端口、iOS苹果接口、安卓接口)。 raid1 重装系统教程是什么,网友们想重装raid1系统,raid1系统运行稳定,兼容性好,系统功能性能增强,运行效率高,系统运行安全。是非常适合我们的工作的操作系统了!那么就让小编告诉你们raid1 重装系统教程。 首先进入主板BIOS,在硬盘模式里,把硬盘的工作模式改为RAID,即开启主板RAID功能。注意要连接两块及以上硬盘,但要为2的倍数。保存CMOS设置,重启。 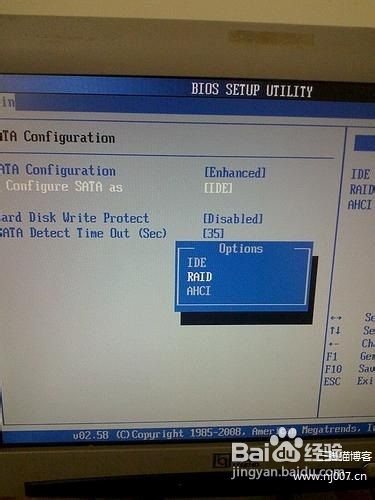 开启主板RAID功能之后,开机按Ctrl+I组合键,进入RAID配置窗口,由于是在主板BIOS里操作,因此没有鼠标可以用,只能用键盘来完成操作。选择“ Creat new array(新建RAID阵列) ”,在“ Level ”里选RAID0,也就是速度最快的阵列。完成之后存盘退出,在自检阵列时会有下图的提示。  我用的是一块迈拓160G与一块希捷250G组成的RAID0阵列,组完后大小是305G。不同硬盘组阵列有个规律,就是大适应小,快适应慢。也就是说组RAID的大小与容量较小的硬盘为准,速度快的以慢的为准。一块160G的与一块250G的当然在把250G的算成160G的,组完后大小是160 * 2,也就是320G,格式化完刚好是305G 接下来放入windows7系统盘到光驱里,重启,用光盘引导启动。  出现安装界面之后就不用愁了,接下来就全部的中文提示,跟据自己的需要点下一步就行了。值得注意的是在南桥芯片从ICH9以后都不在集成IDE控制器,也就是说IDE接口不是原生的,而是通过一个芯片控制的,而南桥直接控制这个芯片来达到控制光驱及其它IDE设备的目的。既然不是原生的IDE设备,那么在装系统时很可能需要额外装光驱的驱动,也就是IDE控制器的驱动。(见下图) 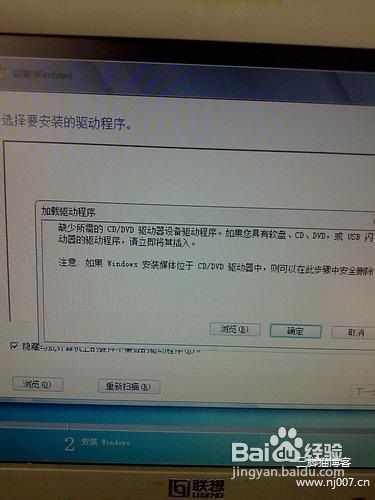 通过查询得知,我使用的主板为P35+ICH9R芯片组,IDE控制器的型号为JMicron 363,于是到主板官方网站下载了相应的驱动解压到了U盘中,并选择,成功的安装了DVD驱动器的驱动。经过多次实验得知,非原生的IDE控制器如果系统不自带驱动的话,那就必需要装,不然系统无法继续安装。 接下来系统开始解压文件,并可以看到下面的安装进度条。 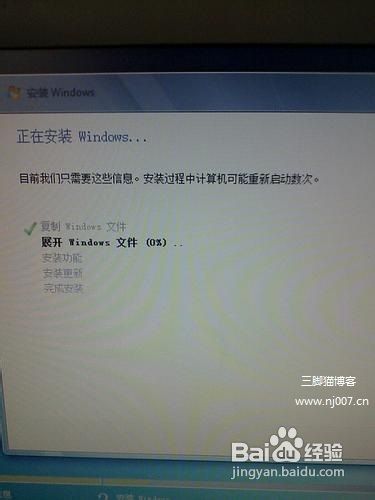 安装完成,看窗口切换的效果多酷~~~按快捷键win+Tab  综上所述,这就是raid1 重装系统教程,所以以后你们想安装raid1 系统的时候,只要你们按照小编这个方法进行重装raid1系统,不到半小时你们就能成功重装raid1系统了,希望这篇文章对你们重装raid1系统问题带来帮助。 U盘有USB接口,是USB设备。如果操作系统是WindowsXP/Vista/Win7/Linux/PrayayaQ3或是苹果系统的话,将U盘直接插到机箱前面板或后面的USB接口上,系统就会自动识别。 |
win10玩古墓丽影提示TombRaider.exe-系统出错的处理办法
在win10系统中无法运行古墓丽影该怎么办?有用户反应下载安装古墓丽影后,由于桌面上没有古墓丽影的
raid1 重装系统教程是什么,网友们想重装raid1系统,raid1系统运行稳定,兼容性好,系统
软件阵列是指通过网络操作系统自身提供的磁盘管理功能将连接的普通SCSI卡上的多块硬盘配置成逻辑盘,
RAID有“价格便宜且多余的磁盘阵列”之意。原理是利用数组