
发布时间:2022-04-28 来源:win7旗舰版 浏览量:
|
U盘的称呼最早来源于朗科科技生产的一种新型存储设备,名曰“优盘”,使用USB接口进行连接。U盘连接到电脑的USB接口后,U盘的资料可与电脑交换。而之后生产的类似技术的设备由于朗科已进行专利注册,而不能再称之为“优盘”,而改称“U盘”。后来,U盘这个称呼因其简单易记而因而广为人知,是移动存储设备之一。现在市面上出现了许多支持多种端口的U盘,即三通U盘(USB电脑端口、iOS苹果接口、安卓接口)。 重装系统的方法有非常多,但是今天小编要为介绍一种重装系统的光盘安装的方法。使用重装系统的光盘安装方法来安装系统非常简单,比u盘安装系统简单很多。接下来小编就把重装系统的光盘安装教程分享给大家,让网友们都能学会新的安装系统方法。 用光盘来重装系统,需要具备两个基本的硬件,一是系统光盘,另一个是光驱。这两个东西缺一不可。所以,首先,你要有一个系统光盘,和一个光驱。而现在有很多的笔记本电脑已经没有了光驱,所以,如果你的电脑是这种没有光驱的,就不能用光盘来重装系统了。  重装系统的光盘安装教程图一 首先,打开电脑机箱上的光驱,直接按上面的打开按钮即可,打开之后,放入光盘,然后再关上光驱。此时电脑会自动重启。 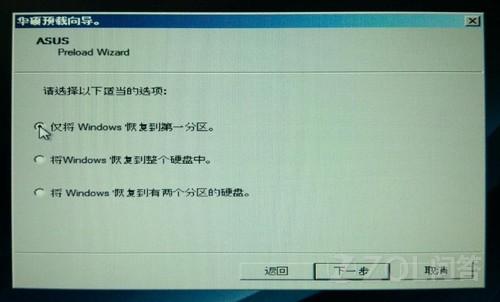 重装系统的光盘安装教程图二 在电脑重启之前,要先进入bios,然后设置开机启动的方式。即我们要从光盘来启动系统,以便来安装系统。进入bios的方式,不同的电脑有不同的方式,一般的方式是按电脑键盘上面的delete键。当然现在有很多的主板进入bios的方式很多样,有按esc键的有按F12的等等 ,具体你的电脑怎么进入bios你需要参考说明书或者挨个试。要注意一定要要开机前不停地按。 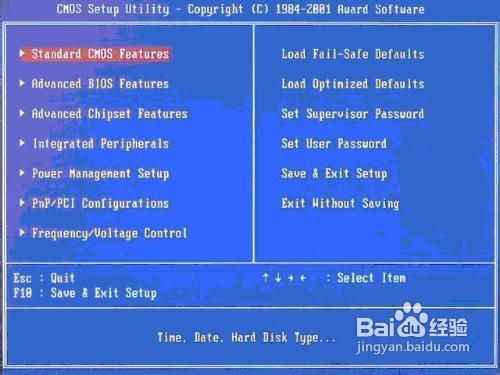 重装系统的光盘安装教程图三 进入bios之后,要选择启动项,如果你不熟悉英语,可以找这样一个单词,即boot,只要出现此单词的选项,一般来说都是选择启动项的。找到这个选项,然后再找first boot这个选项,即首先启动的设备。找到之后,再选择CD-ROM这样一个选项,这就是光驱,我们要从光盘启动,就要选择这个选项。 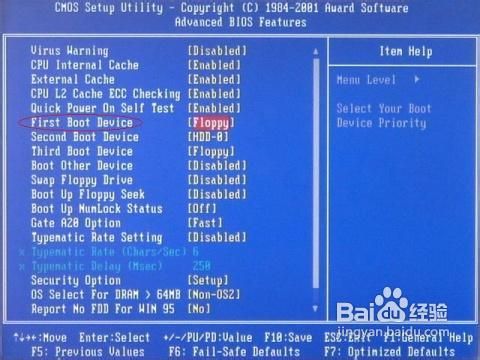 重装系统的光盘安装教程图四 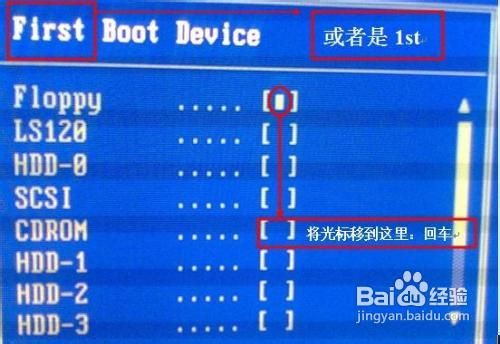 重装系统的光盘安装教程图五 设定好了之后,我们还要保存bios设置,按键盘上面的F10键,就会出现一个保存的确认对话。点击ok,系统会再次重启。 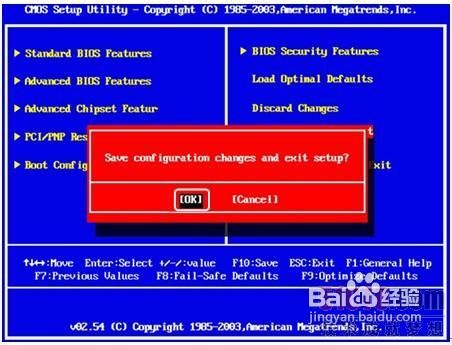 重装系统的光盘安装教程图六 系统再次重启的时候,就会从光盘进入了,此时如果你的系统盘奏效的话,就会出现一个系统安装的界面了,只要点击一下这个开始安装按钮,就可以开始安装操作系统了,整个过程是全自动的,无须任何手动的操作,所以,你只要看着就可以了。本步骤不再赘述。  重装系统的光盘安装教程图七 综上所述的全部内容就是小编为网友们带来的重装系统的光盘安装教程了,相信网友们看完上面的教程以后,已经学会了光盘安装系统的方法了,那小编就要恭喜网友们又学会例外一种安装系统的方法了。不过小编更推荐网友们去使用魔法猪一键重装系统软件。扩展阅读win8软件下载。 U盘有USB接口,是USB设备。如果操作系统是WindowsXP/Vista/Win7/Linux/PrayayaQ3或是苹果系统的话,将U盘直接插到机箱前面板或后面的USB接口上,系统就会自动识别。 |
重装系统(安装系统)之家win7纯净版gho系统后检测不到U盘怎样处理
很多用户遇到系统故障自己无法解决时,都会选择重装系统来解决,虽然这也是比较彻底解决问题的好方法,但
重装系统(安装系统)之家精简纯净win7系统后为何无法检测到u盘?
使用Windows系统过程中,难免会遇到些故障,很多用户遇到一些系统问题自己无法解决时,都会选择重
当系统之家windows7系统出现哪些故障时必须重装系统(安装系统)
在使用windows操作系统电脑过程中,难免有时会遇到一些故障,比如系统中毒或者无法进入系统等,很
小兵一键重装系统(安装系统)xp图文详细教程 - 雨林木风Win10系统下载官网
虽然现在使用windows10系统的网友最多,但还是有非常多的网友问雨林木风小编有没有小兵一键重装