
发布时间:2022-04-28 来源:win7旗舰版 浏览量:
|
U盘的称呼最早来源于朗科科技生产的一种新型存储设备,名曰“优盘”,使用USB接口进行连接。U盘连接到电脑的USB接口后,U盘的资料可与电脑交换。而之后生产的类似技术的设备由于朗科已进行专利注册,而不能再称之为“优盘”,而改称“U盘”。后来,U盘这个称呼因其简单易记而因而广为人知,是移动存储设备之一。现在市面上出现了许多支持多种端口的U盘,即三通U盘(USB电脑端口、iOS苹果接口、安卓接口)。 肯定有很多朋友都想要学习重装系统隐藏分区的方法,因为隐藏分区重装系统可是一个非常流行的重装手段!那么到底隐藏分区重装系统要怎么操作呢?肯定就有很多朋友不知道了吧?下面小编就给大家带来重装系统隐藏分区方法详解。 第一,按下电源键开机,当显示屏出现电脑LOGO时请连续点击键盘上F9按键(不同的品牌按键不同)。在Windows恢复过程中,系统会自动加载恢复文件,或选择Windows Setup[EMS Enabled]然后按Enter 键。选择恢复向导的语言版本,然后点击Next。 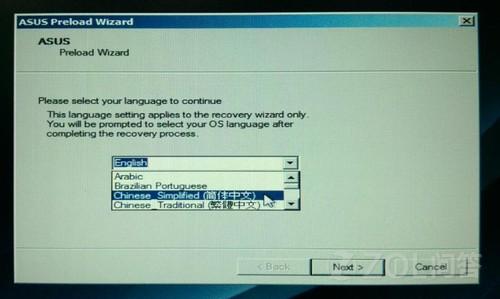 重装系统隐藏分区方法详解图1 第二,一直点击Next,直到出现选择分区项目,选择哪个可以根据你的实际情况选择。分区项目说明: 1) 仅将Windows恢复到第一分区:本项目将只会删除第一个分区中的内容,让系统保留其他分区,并将系统安装于" C "盘。 2) 将Windows恢复到整个硬盘中:本项目将会覆盖您硬盘内所有数据并将整个硬盘恢复为单一分区,名为" C "。 3) 将Windows恢复到有两个分区的硬盘:本项目将会恢复整个硬盘成为出厂的设置状态。重新分割硬盘为两个分区,第一个名为" C "的分区容量约为硬盘容量的30%,第二个名为" D "的分区容量约为硬盘容量的70%,并将系统安装于" C "盘。 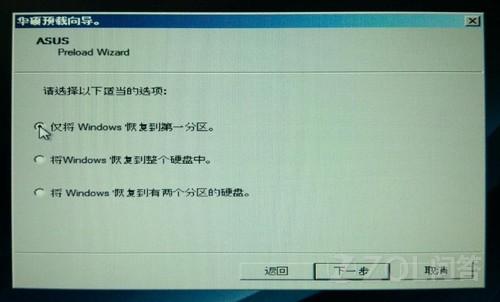 重装系统隐藏分区方法详解图2 第三,依照屏幕向导完成恢复过程,恢复过程会占用一段时间。 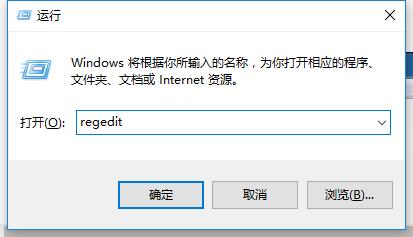 重装系统隐藏分区方法详解图3 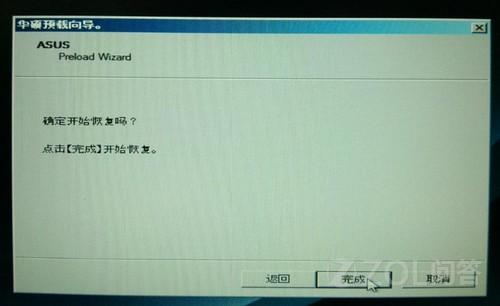 重装系统隐藏分区方法详解图4 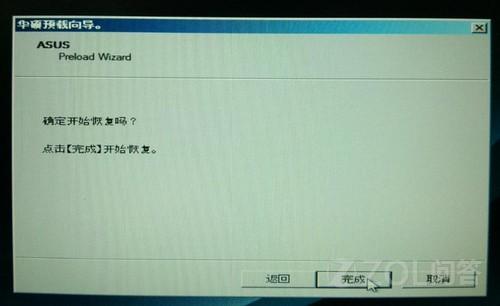 重装系统隐藏分区方法详解图5 第四,恢复成功后会自动重启,然后会自动安装驱动,此时windows7旗舰版安装已经成功了。  重装系统隐藏分区方法详解图6 以上就是重装系统隐藏分区方法了,大家是否都已经通过这篇教程掌握了隐藏分区重装系统的方法呢?说实话小编早就已经解决了这个问题,所以说小编发的每一篇教程都是经过小编亲自测试的,质量绝对信得过,大家如果相信小编的话,那就一定要去试试哦。 U盘有USB接口,是USB设备。如果操作系统是WindowsXP/Vista/Win7/Linux/PrayayaQ3或是苹果系统的话,将U盘直接插到机箱前面板或后面的USB接口上,系统就会自动识别。 |
重装系统(安装系统)之家win7纯净版gho系统后检测不到U盘怎样处理
很多用户遇到系统故障自己无法解决时,都会选择重装系统来解决,虽然这也是比较彻底解决问题的好方法,但
重装系统(安装系统)之家精简纯净win7系统后为何无法检测到u盘?
使用Windows系统过程中,难免会遇到些故障,很多用户遇到一些系统问题自己无法解决时,都会选择重
当系统之家windows7系统出现哪些故障时必须重装系统(安装系统)
在使用windows操作系统电脑过程中,难免有时会遇到一些故障,比如系统中毒或者无法进入系统等,很
小兵一键重装系统(安装系统)xp图文详细教程 - 雨林木风Win10系统下载官网
虽然现在使用windows10系统的网友最多,但还是有非常多的网友问雨林木风小编有没有小兵一键重装