
发布时间:2022-04-29 来源:win7旗舰版 浏览量:
|
U盘的称呼最早来源于朗科科技生产的一种新型存储设备,名曰“优盘”,使用USB接口进行连接。U盘连接到电脑的USB接口后,U盘的资料可与电脑交换。而之后生产的类似技术的设备由于朗科已进行专利注册,而不能再称之为“优盘”,而改称“U盘”。后来,U盘这个称呼因其简单易记而因而广为人知,是移动存储设备之一。现在市面上出现了许多支持多种端口的U盘,即三通U盘(USB电脑端口、iOS苹果接口、安卓接口)。 众所周知,我们可以在虚拟机下u盘装系统,但是很多人不知如何用在虚拟机u盘重装系统,其实小编也是刚刚学习如何用在虚拟机u盘重装系统的,不过既然网友也有同样的需要的话,小编就把在虚拟机下u盘装系统教程的经验分享给大家,一起进来探讨一下吧! 1.准备一个自启动U盘,进入VMware9.0,运行虚拟机,点击虚拟机—设置。如图一 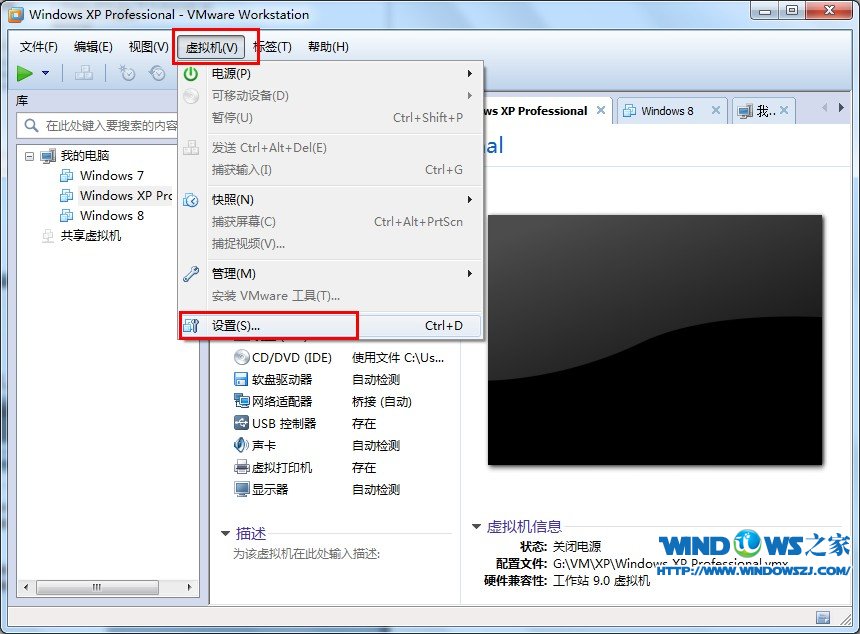 如何用在虚拟机u盘重装系统(图一) 2.在虚拟机设置界面点击硬盘——添加。如图二 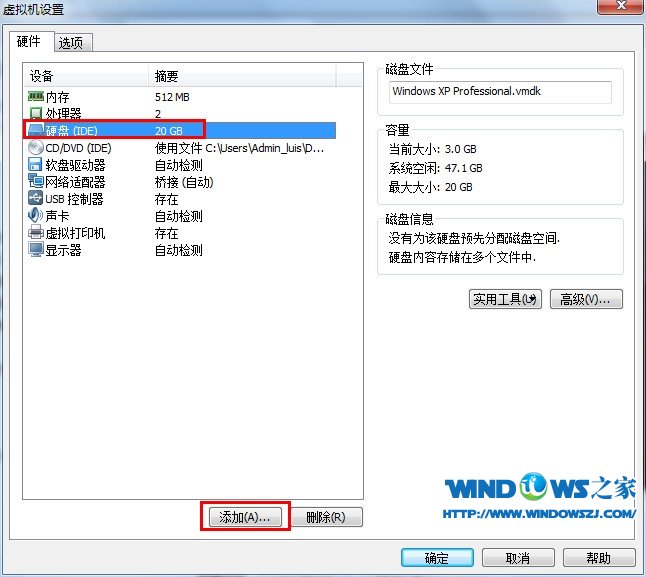 如何用在虚拟机u盘重装系统(图二) 3.选择添加硬盘类型,这里选择硬盘,点击继续。如图三 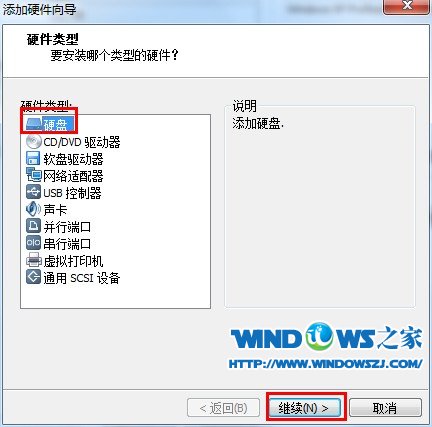 如何用在虚拟机u盘重装系统(图三) 4.选择使用物理磁盘,点击继续。如图四 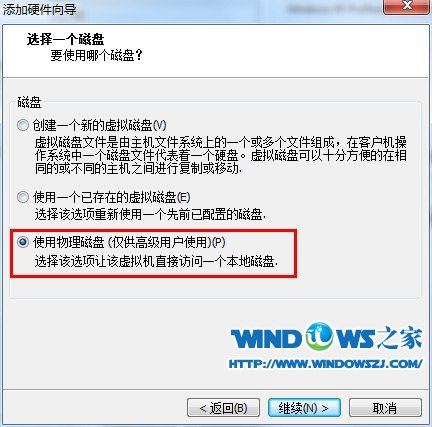 如何用在虚拟机u盘重装系统(图四) 5.选择设备——使用整个磁盘——继续。这里很多朋友会问,如何确定哪个是我的U盘?这里小编告诉大家一个简单的方法,一般来说最后一个就是你的U盘,选择最后一个就可以了。如图五 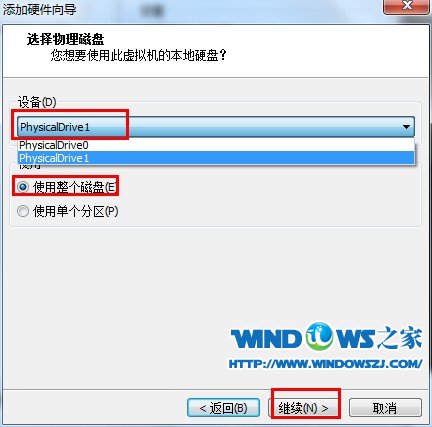 如何用在虚拟机u盘重装系统(图五) 6.指定磁盘文件,可以选择默认也可浏览自定义,点击完成即可。如图六 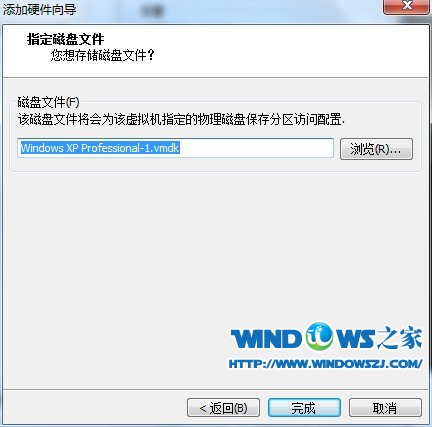 如何用在虚拟机u盘重装系统(图六) 7.这是你在你的虚拟机配置里就会两个硬盘了,从磁盘信息里你就可以看出你选择的是否是U盘,小编使用的是8G U盘,显示7.2G属于正常范围内,所以可以确定是我使用的U盘。如图七 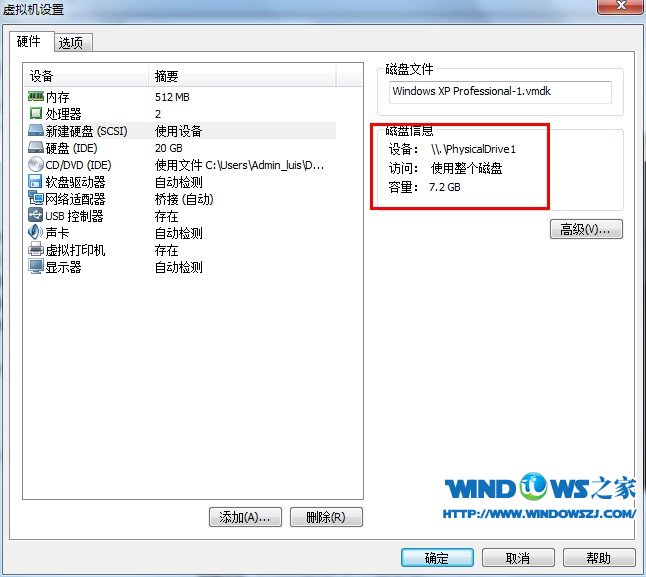 如何用在虚拟机u盘重装系统(图七) 8.重新启动虚拟机点F2进入BIOS菜单,通过键盘“左”“右”键,找到“boot”菜单,设置“VMware Virtual SCSI Hard Drive”为第一启动项即可。如图八 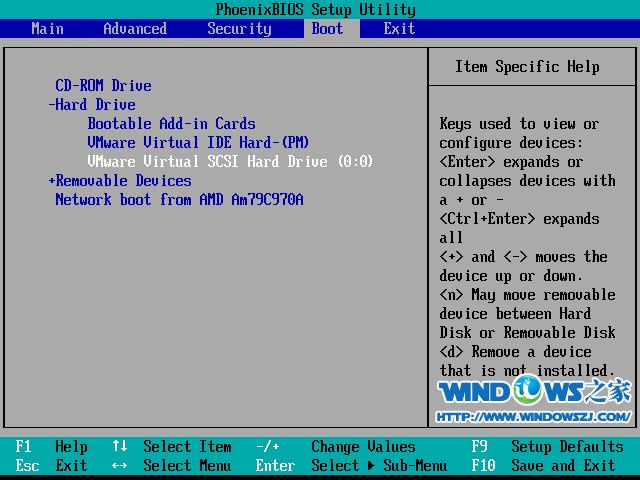 如何用在虚拟机u盘重装系统(图八) 如上所述的全部内容就是相关如何用在虚拟机u盘重装系统了,其实只要把U盘作为虚拟硬盘添加,然后进入BIOS设置下即可用U盘自启动来给虚拟机做系统了。上述有详细的步骤教大家怎么操作的,有兴趣的话可以了解一下。至于虚拟机更多的使用功能,后续为大家奉上。拓展阅读:win7下安装win8! U盘有USB接口,是USB设备。如果操作系统是WindowsXP/Vista/Win7/Linux/PrayayaQ3或是苹果系统的话,将U盘直接插到机箱前面板或后面的USB接口上,系统就会自动识别。 |
众所周知,我们可以在虚拟机下u盘装系统,但是很多人不知如何用在虚拟机u盘重装系统,其实小编也是刚刚