
发布时间:2022-06-02 来源:win7旗舰版 浏览量:
|
U盘,全称USB闪存盘,英文名“USB flash disk”。 它是一种使用USB接口的无需物理驱动器的微型高容量移动存储产品,通过USB接口与电脑连接,实现即插即用。U盘连接到电脑的USB接口后,U盘的资料可与电脑交换。而之后生产的类似技术的设备由于朗科已进行专利注册,而不能再称之为“优盘”,而改称“U盘”。后来,U盘这个称呼因其简单易记而因而广为人知,是移动存储设备之一。现在市面上出现了许多支持多种端口的U盘,即三通U盘(USB电脑端口、iOS苹果接口、安卓接口)。
win7系统目前来说很多人的电脑中还是用着很多的,如果之前使用其他系统的朋友想转头win7该怎么操作呢?今天小编就来分享下利用U盘安装win7系统的操作方法,让你能够在短时间内为自己的电脑安装win7系统。
安装前准备工作:
已制作好的深度U盘启动盘
原版win7系统镜像包,将其放入U盘启动盘根目录中
安装具体步骤:
1、将U盘启动盘连接电脑,重启电脑,出现开机画面时按下启动快捷键使用u盘启动盘进入深度主菜单,通过键盘上的方向键进行选择,我们选择【02】运行深度win8PE装机维护版(新机器),按回车键确定,如图所示:

2、系统进入win8PE后会自动弹出深度pe系统中的系统安装工具,此时我们只要在“映像文件路径”上找到存放于U盘中的原版win7系统镜像包,安装工具就会自动读取并提取镜像文件中的安装文件,由于原版win7系统的版本选择较多,这里我们点击选择“5 windows 7旗舰版”做为安装,如图所示:

3、接着选择我们要安装的磁盘分区,默认情况下我们以C盘做为系统安装的最佳分区选择,然后点击“确定”,系统还会弹出提示框,再次点击“确定”即可,如图所示:
 
4、此时就系统安装工具会将原版win7系统镜像包释放到所选择的分区当中,释放完成后所出现的提示重启窗口中可点击确定或者等待10秒让电脑重新启动,如图所示:
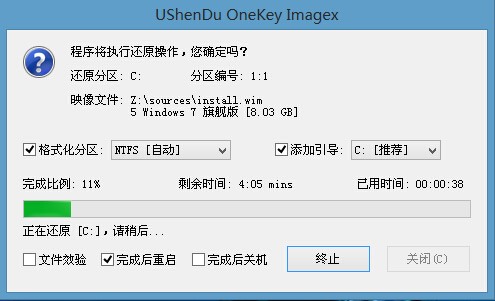 
5、电脑重启完成后即将开始进行原版win7系统的安装过程,直到系统安装完成之后出现至设置windows界面,如图所示:

至此,使用深度u盘安装原版win7系统的操作就结束了,进入桌面后我们建议对新系统进行备份,这样以后出问题直接还原即可,省去了重装系统的麻烦,用深度一键还原精灵进行备份的方法可参考“深度一键还原精灵备份系统使用教程”。有需要安装原版win7系统的朋友不妨跟着上述操作进行操作,同时希望这篇教程能够让还不会使用U盘装系统方法的朋友学会如何自己动手为自己的电脑安装系统。 U盘最大的优点就是:小巧便于携带、存储容量大、价格便宜、性能可靠。 |
win7系统目前来说很多人的电脑中还是用着很多的,如果之前使用其他系统的朋友想转头win7该怎么操