
发布时间:2023-03-01 来源:win7旗舰版 浏览量:
|
U盘,全称USB闪存盘,英文名“USB flash disk”。 它是一种使用USB接口的无需物理驱动器的微型高容量移动存储产品,通过USB接口与电脑连接,实现即插即用。U盘连接到电脑的USB接口后,U盘的资料可与电脑交换。而之后生产的类似技术的设备由于朗科已进行专利注册,而不能再称之为“优盘”,而改称“U盘”。后来,U盘这个称呼因其简单易记而因而广为人知,是移动存储设备之一。现在市面上出现了许多支持多种端口的U盘,即三通U盘(USB电脑端口、iOS苹果接口、安卓接口)。 u盘内容不显示怎么办?不少用户将重要资料放入u盘,随后打开却发现u盘内容不显示的情况,让他们各种着急,使尽浑身解数也没能解决困扰。其实,u盘内容不显示不代表文件真的消失了,接下来快启动小编带大家了解u盘内容不显示的两种解决方法哦。 u盘内容不显示的解决方法一: 1、先将杀毒软件或360之类的安全软件打开,再插入电脑,马上安全软件弹出警告提示框:
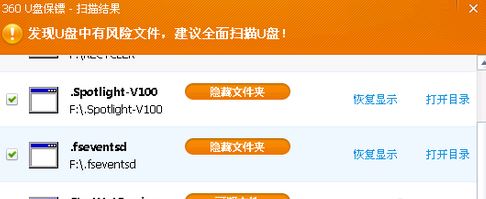 2、但这里面显示的程序多个是自己写的,个别也是安全软件,所以我点击了“暂不处理”; 3、然后,我们再打开我的电脑来看一下,发现文件不是很多,一些不可见:
 4、这时我们首先判断可能这些文件被隐藏了,这种情况下一般是U盘中毒所导致的。我们先来用一般的方法来解决。打开我的电脑,点击“工具”菜单,再从弹出菜单中选择“文件夹选项”。
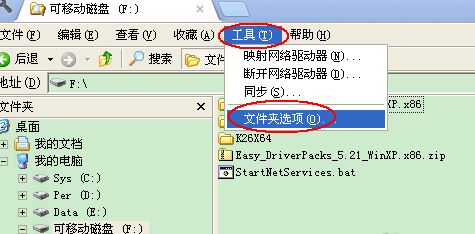 5、在打开的“文件夹选项”对话框中切换到“查看”选项卡,我们再勾选上“显示系统文件夹的内容”复选框,再选择下面的“显示所有文件和文件夹”单选项。
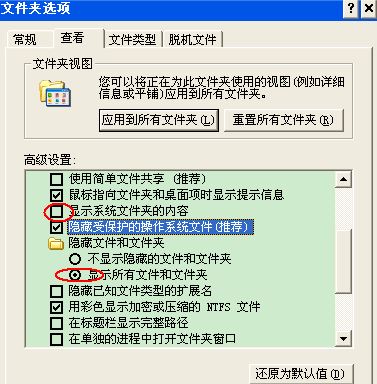 6、再选择“隐藏受保护的操作系统文件(推荐)”前面的复选框,从弹出对话框中单击“是”按钮,再单击“是”按钮保存设置。
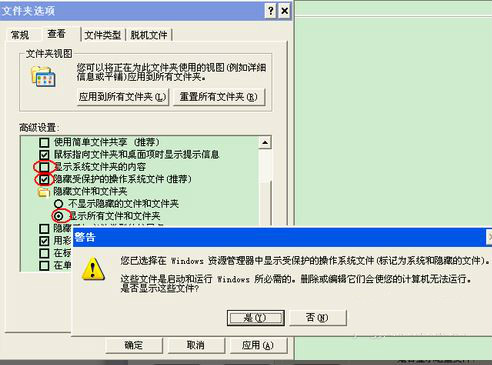 7、再返回U盘根目录下我们可以看到U盘的内容已经显示出来了,只是一些文件半透明显示而已,这些就是被隐藏的文件了。
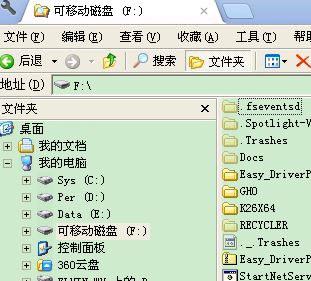 u盘内容不显示的解决方法二: 1、如果你有用过DiskGenuis软件,你应该知道,这个软件真的很强大!是一个硬盘修复或分区的强大软件,但我们也可利用其来显示U盘隐藏文件和病毒文件!首先,下载免费版的DiskGenuis软件,并打开之。
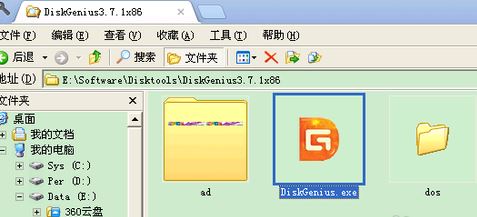 2、软件打开后,找到你的U盘,再点击右边的“浏览文件”,则应该可以看到下面的文件了。
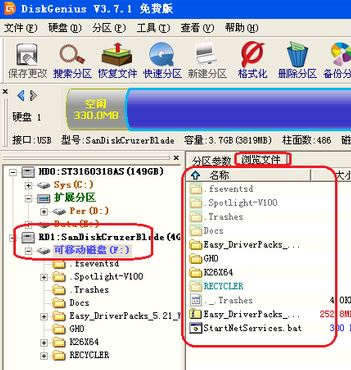 3、然后,我们再选择你要的恢复的文件,右击之,选择某项复制功能即可。
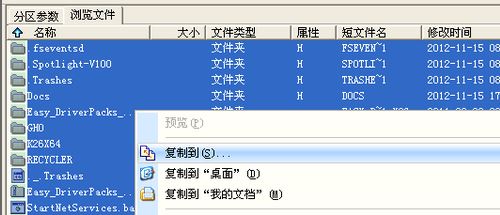 4、如果你要让你U盘不再被自动隐藏文件,建议在这里将某些你认为不安全的文件删除掉。 u盘内容不显示的两种简单易学的解决方法就为大家分享到这里,如果你发现自己的u盘只显示盘符却无法显示内容的话,千万不要太多慌乱,先排除u盘是否中毒,要是没中毒的话直接用以上的其中一种方法解决困扰,希望对大家有所帮助哦。 U盘最大的优点就是:小巧便于携带、存储容量大、价格便宜、性能可靠。 |
u盘内容不显示怎么办?不少用户将重要资料放入u盘,随后打开却发现u盘内容不显示的情况,让他们各种着
我们在XP系统的使用中,有小伙伴在U盘的使用出现了大问题,在XP电脑中插入自己有重要文件的U盘但是
有的时候,一些用户将文件复制到u盘中,然后当我们再从另一台电脑打开这个u盘时发现,U盘中空白、什么
U盘由于其价格便宜、便于携带而被受推崇。使用的用户却遇到了问题了,这不遇到了u盘里的文件不见了的情