
发布时间:2023-04-14 来源:win7旗舰版 浏览量:
|
U盘的称呼最早来源于朗科科技生产的一种新型存储设备,名曰“优盘”,使用USB接口进行连接。U盘连接到电脑的USB接口后,U盘的资料可与电脑交换。而之后生产的类似技术的设备由于朗科已进行专利注册,而不能再称之为“优盘”,而改称“U盘”。后来,U盘这个称呼因其简单易记而因而广为人知,是移动存储设备之一。现在市面上出现了许多支持多种端口的U盘,即三通U盘(USB电脑端口、iOS苹果接口、安卓接口)。 如何使用u盘安装10系统?现在进行安装操作系统的方法有很多种啊,例如光盘,移动硬盘,一键重装软件等等,而当下非常流行使用u盘进行安装重装系统,不过大多数的童鞋都还不知道怎么使用u盘安装系统的。那么,接下来小编就来将u盘安装win10系统的方法分享给大家哈。 怎么使用u盘安装win10系统,u盘安装win10的步骤操作起来其实并不会很复杂,但还是会有许多的朋友是知道该如何操作的,不过不知道也没有关系先喔,因为小编这将u盘进行安装win10系统的方法来分享给你们。 需要准备的工具: 1.U盘一个,大于4G 2.小白一键重装系统软件,官网下载地址:http://www.xiaobaixitong.com 具体步骤: 一、制作U盘启动盘并下载系统镜像 1.把U盘插到电脑USB接口,运行小白一键重装系统软件,切换到U盘启动——点击U盘模式。 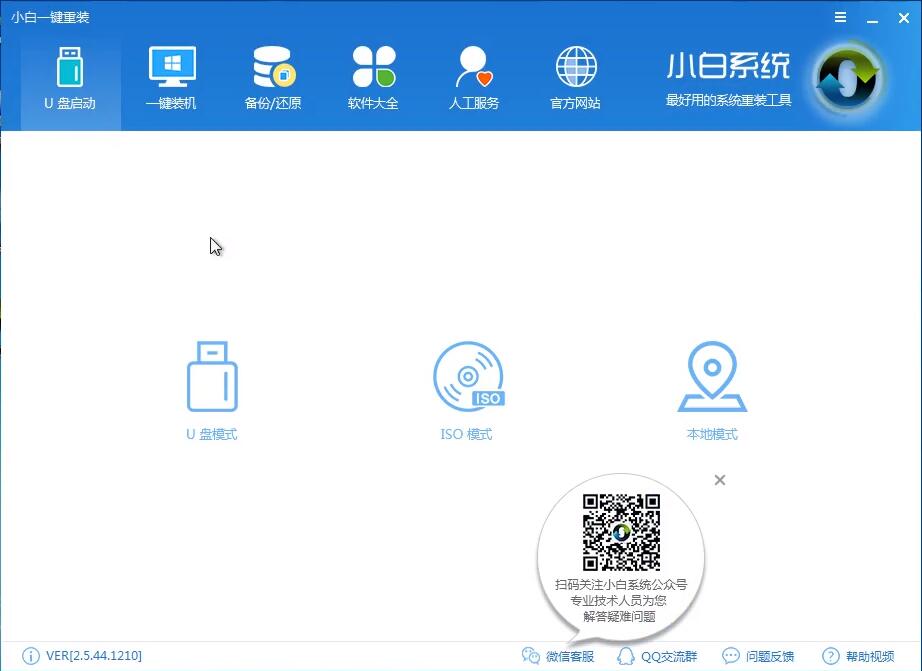 安装win10示例1 2.勾选你的U盘点击一键制作启动U盘,选择UEFI/BIOS双启动 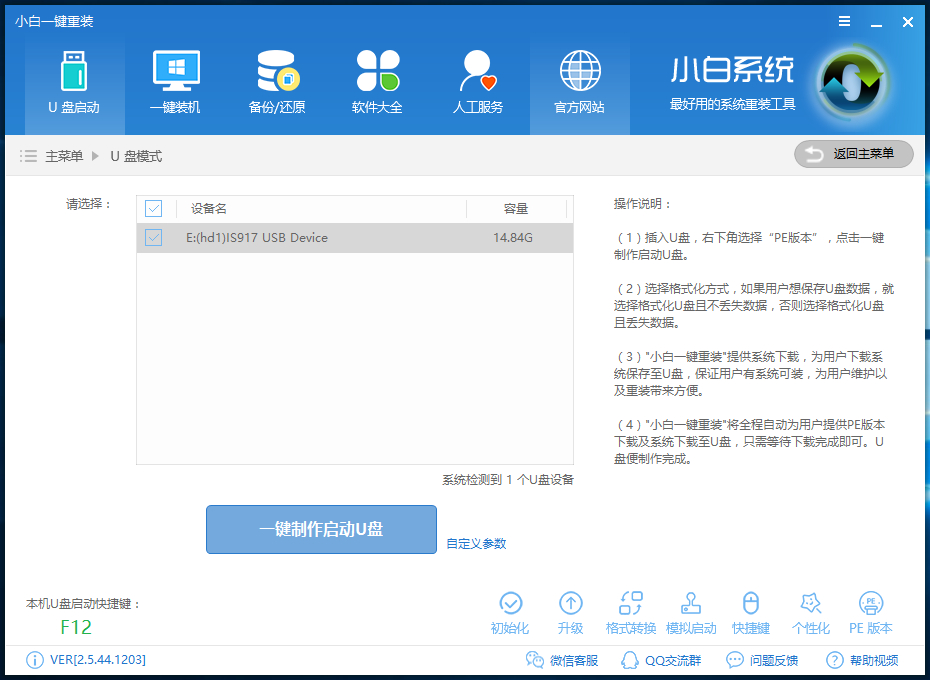 u盘示例2 3.PE选择高级版,版本的说明大家可以点击查看说明。 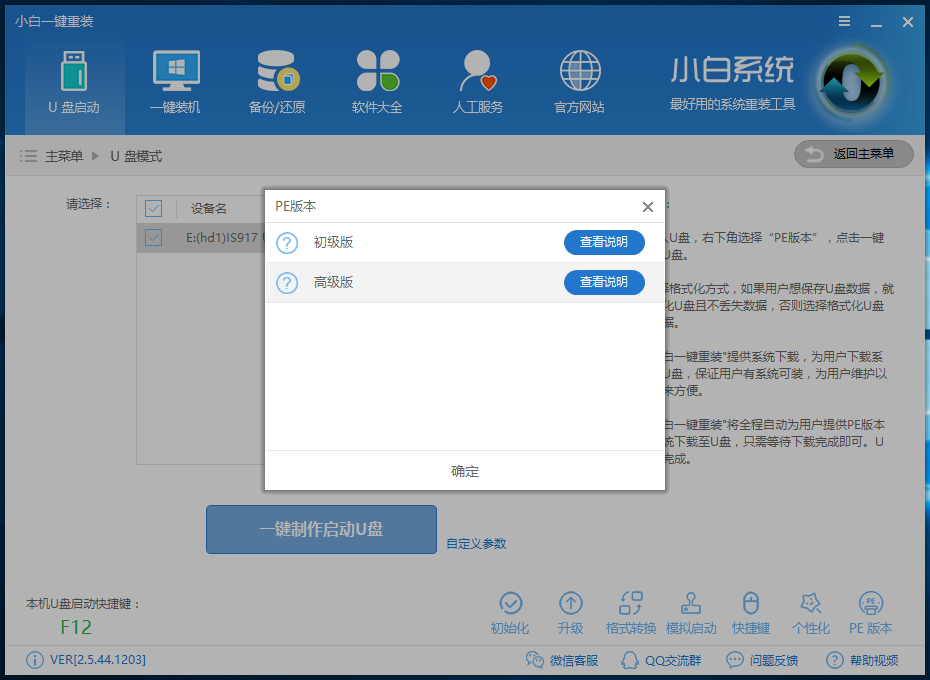 u盘示例3 4.大家看情况选择格式化丢失数据还是不丢失。 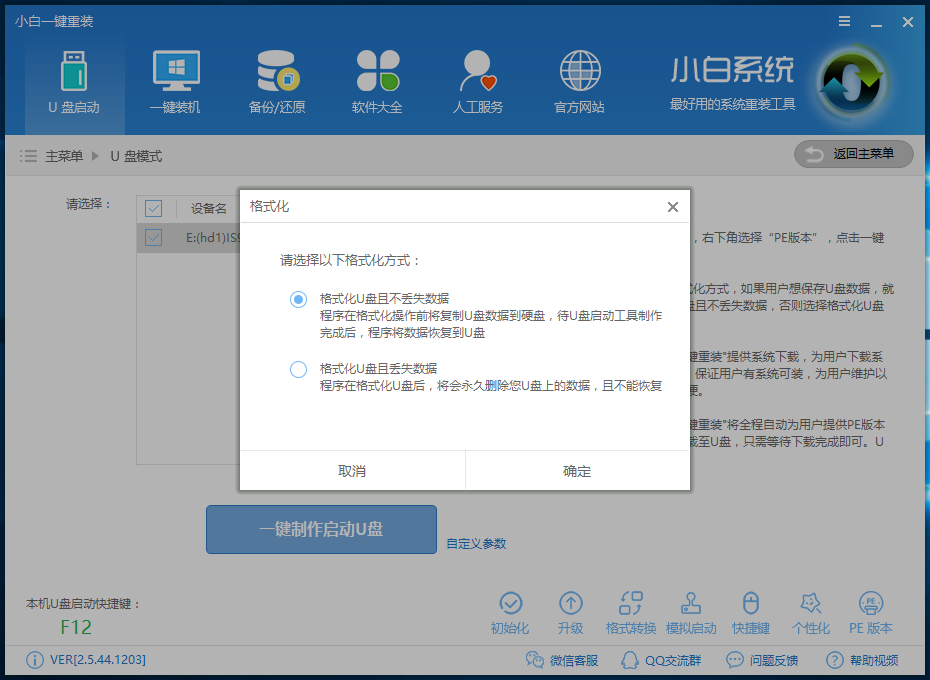 u盘示例4 5.这个点击下载需要安装的系统镜像文件,我们是重装Win10系统,点击勾选Win10系统后点击下载系统且制作U盘。 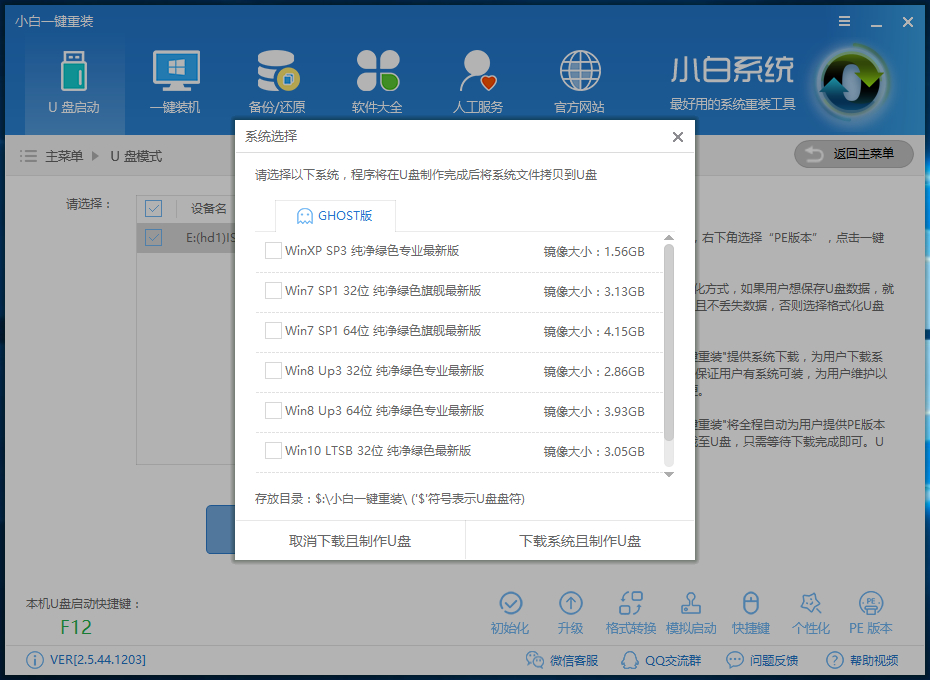 win10示例5 6.开始下载PE镜像及选择的Win10系统安装镜像文件,耐心等待即可。 7.下载完成后开始制作U盘启动盘,不用我们手动操作,等待它自动完成后即可,如图制作完成。 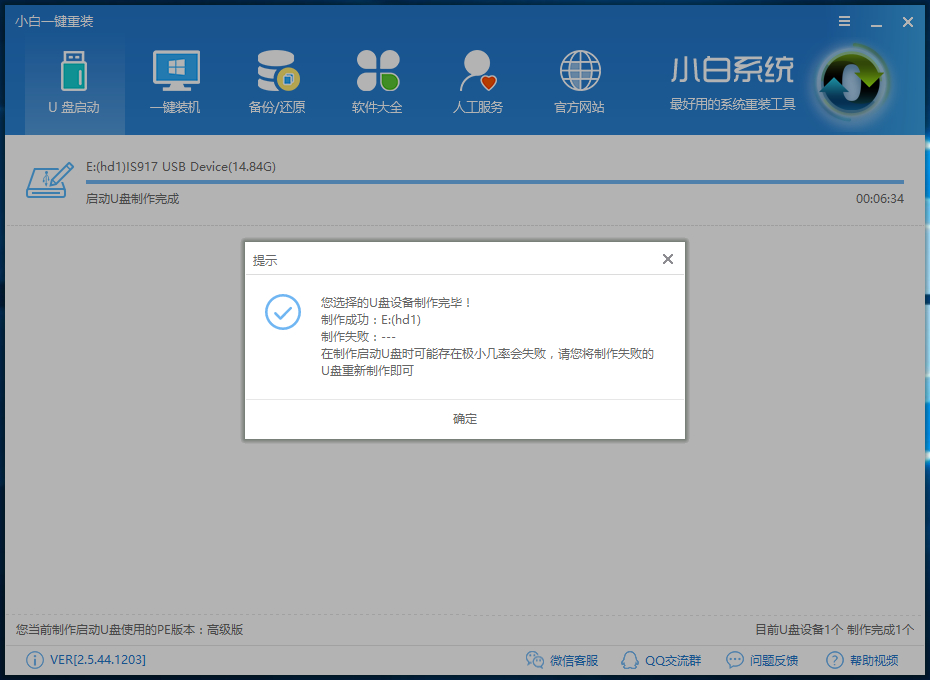 安装win10示例6 二、重启电脑进入BIOS重装系统 1.重启电脑在开机时不停地按快捷键,在调出来的界面选择USB的选项,(有些没有写USB)就是你的U盘。进入到PE选择界面选02进入PE系统。一键U盘启动快捷键可以在U盘启动盘制作工具里面查询,或者在电脑开机时屏幕下方会出现短暂的按键提示,带boot对应的按键既是启动快捷键。 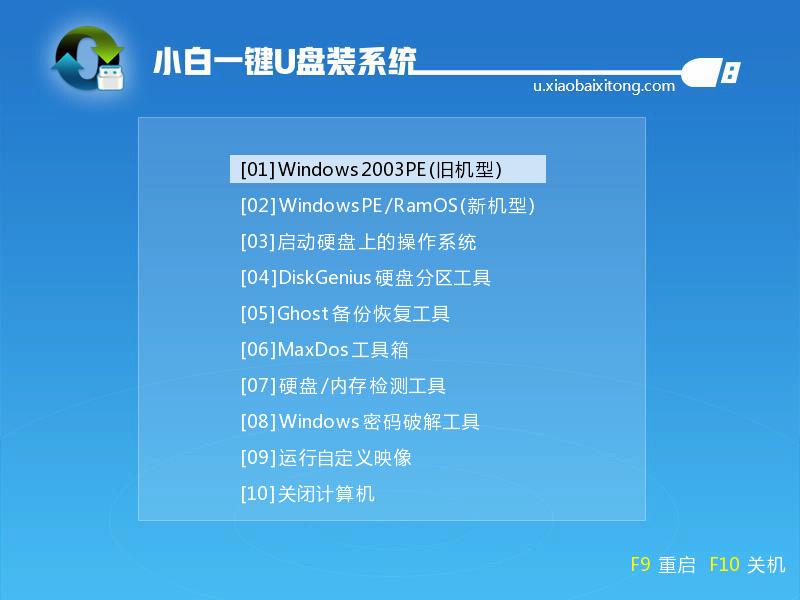 u盘安装win10示例7 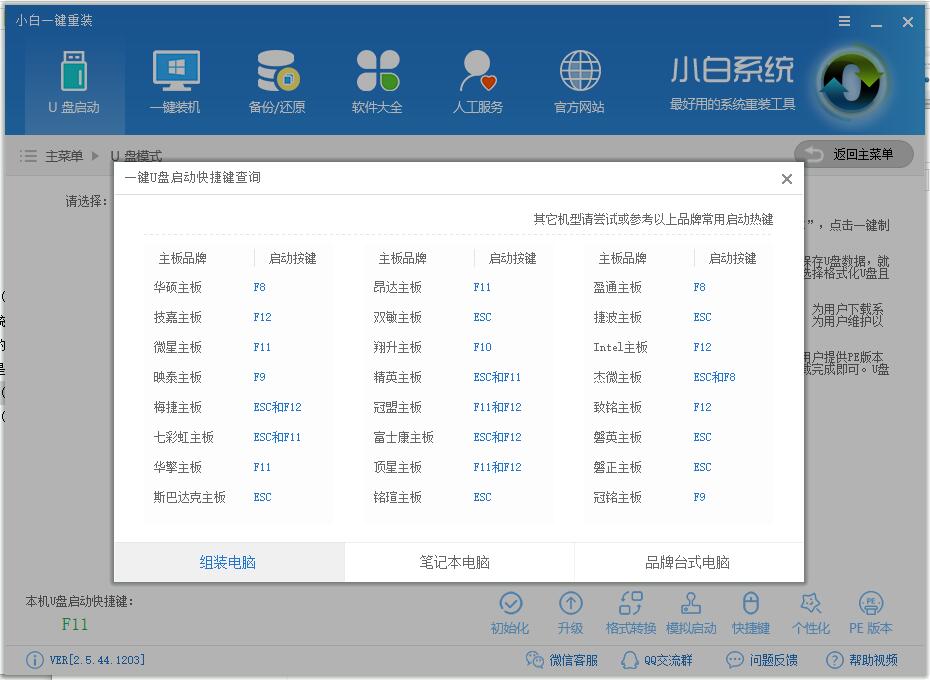 安装win10示例8 2.进入到PE系统桌面后会自动弹出PE装机工具,这里勾选需要装的Win10系统,目标分区选择你的系统盘(一般为C盘),之后点击安装系统。 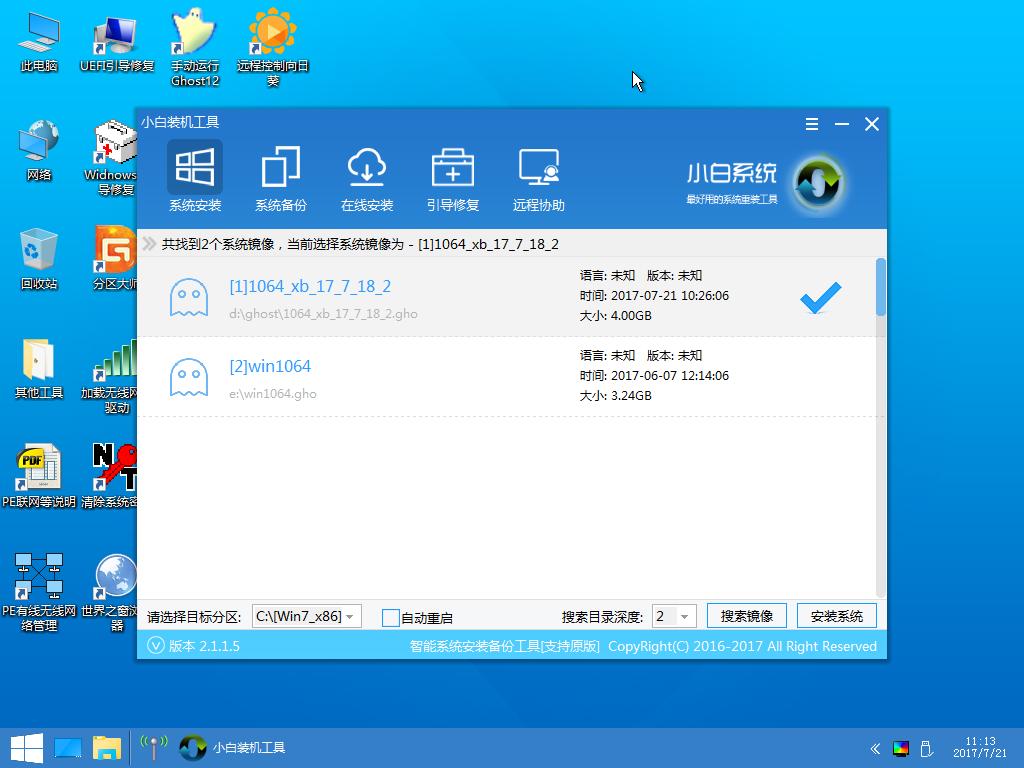 win10示例9 3.进入系统的安装过程,这里不用操作,耐心等待完成后重启电脑即可进入下一步的安装。 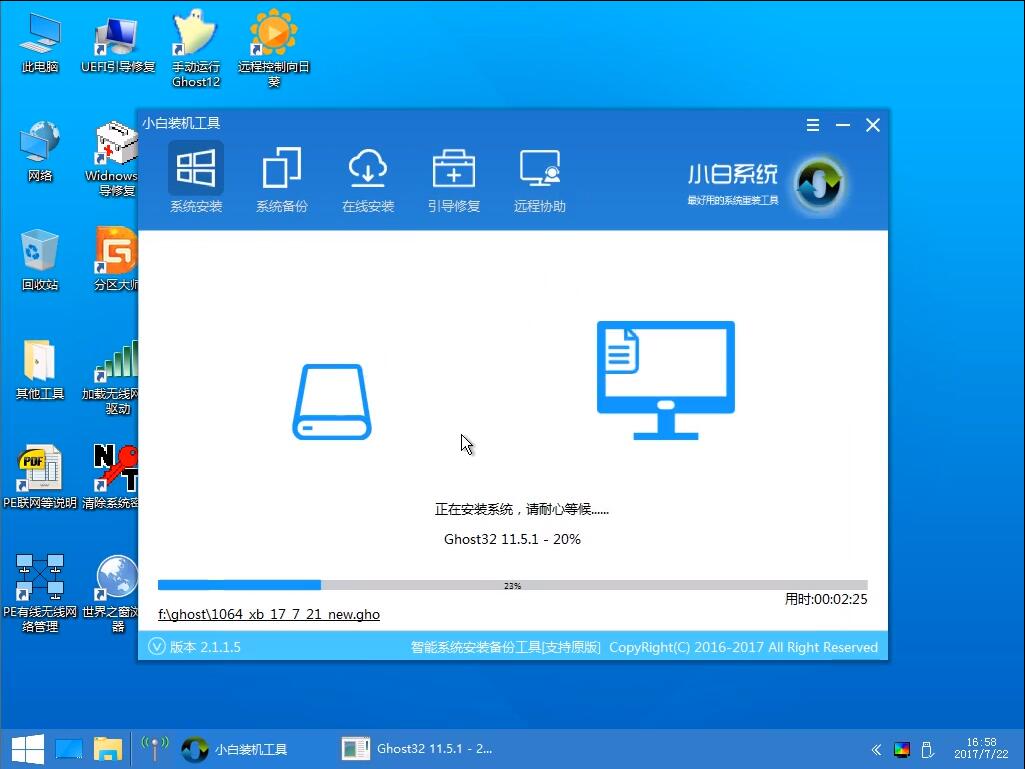 win10示例10 4.上面的步骤完成后重启电脑,进入最后的系统与驱动安装过程,这个步骤不用我们操作,只需要耐心等待系统部署完成后进入到系统桌面即可。 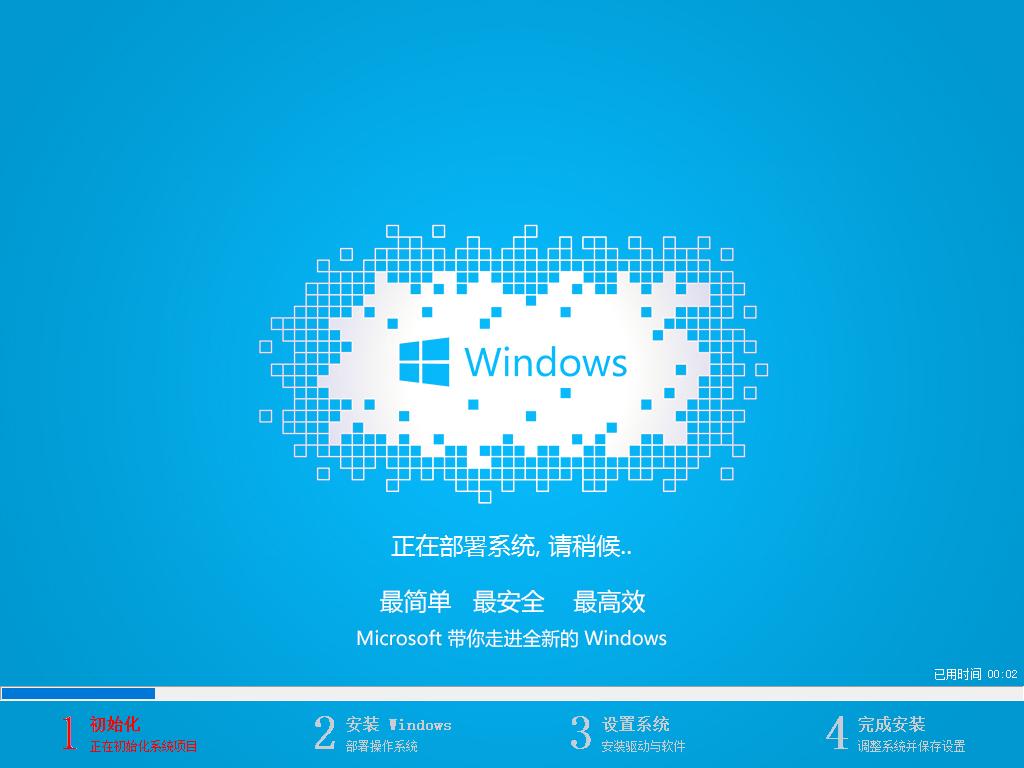 u盘安装win10示例11 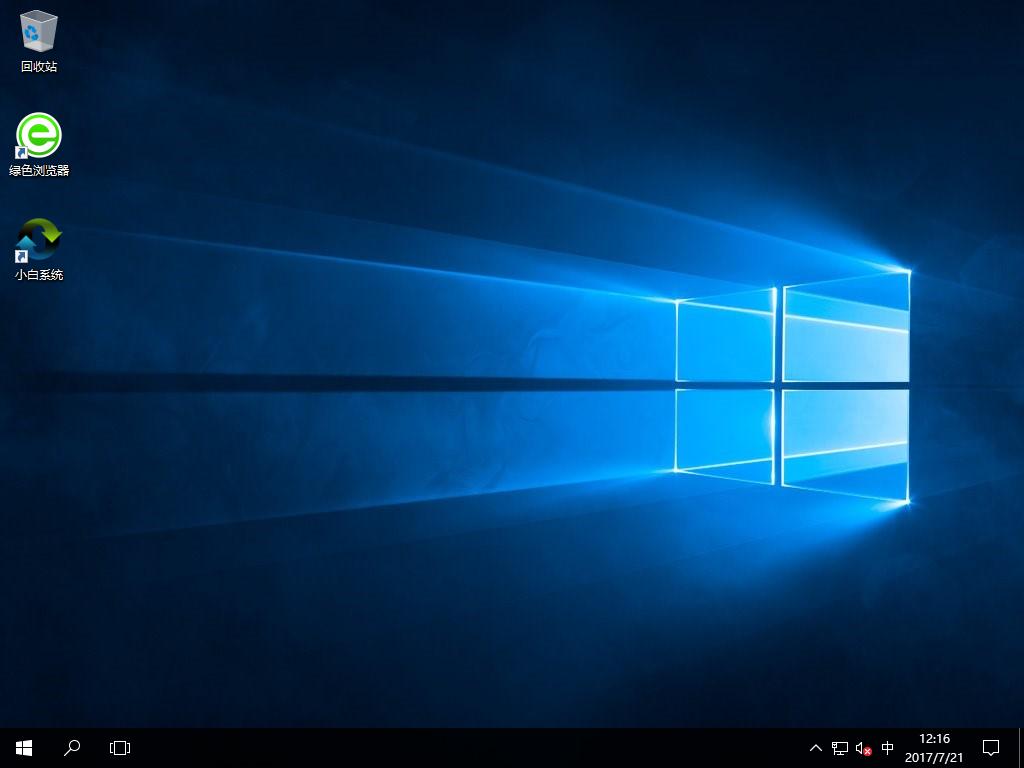 u盘示例12 U盘有USB接口,是USB设备。如果操作系统是WindowsXP/Vista/Win7/Linux/PrayayaQ3或是苹果系统的话,将U盘直接插到机箱前面板或后面的USB接口上,系统就会自动识别。 |
bios如何设置u盘启动?虽然说电脑的品牌不同,设置bios的方法也是有所不同的,但是大同小异是真
如何使用u盘安装10系统?现在进行安装操作系统的方法有很多种啊,例如光盘,移动硬盘,一键重装软件等
苹果笔记本是全世界公认的性能是最好的品牌了,而且最关键的是,它还有自己的操作系统,不过有一些用户适
使用电脑的时候总会遇到稀奇古怪的问题,上一秒把U盘安全弹出,下一秒插上U盘电脑却无法读取了。这是怎