
发布时间:2021-10-19 来源:win7旗舰版 浏览量:
|
U盘的称呼最早来源于朗科科技生产的一种新型存储设备,名曰“优盘”,使用USB接口进行连接。U盘连接到电脑的USB接口后,U盘的资料可与电脑交换。而之后生产的类似技术的设备由于朗科已进行专利注册,而不能再称之为“优盘”,而改称“U盘”。后来,U盘这个称呼因其简单易记而因而广为人知,是移动存储设备之一。现在市面上出现了许多支持多种端口的U盘,即三通U盘(USB电脑端口、iOS苹果接口、安卓接口)。 很多朋友都在询问vm虚拟机用u盘装系统要怎么操作,其实vm虚拟机用u盘装系统的方法还是蛮简单的,虽然这个原理非常深奥,但是大家不用在意这个细节。下面windows7之家小编就给大家带来vm虚拟机用u盘装系统图文教程,希望大家喜欢哦。 打开VMware Workstation虚拟机软件  vm虚拟机用u盘装系统图文教程图1 选择 文件->新建虚拟机 您希望使用什么样的配置:选择典型推荐 单击下一步 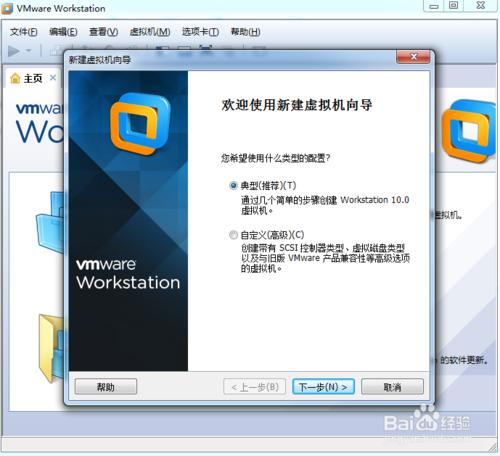 vm虚拟机用u盘装系统图文教程图2 选择 稍后安装操作系统(创建的虚拟机讲包含一个空磁盘) 单击下一步 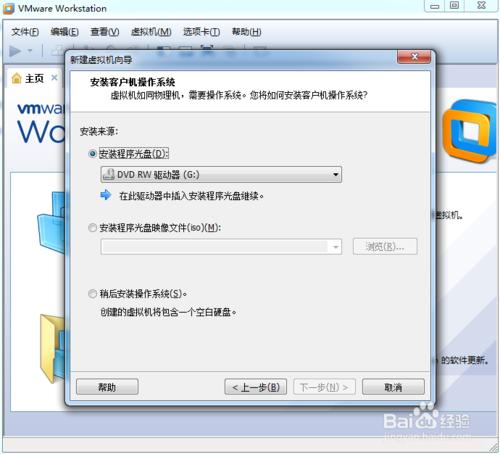 vm虚拟机用u盘装系统图文教程图3 选择你要安装的windows系统版本 单击下一步 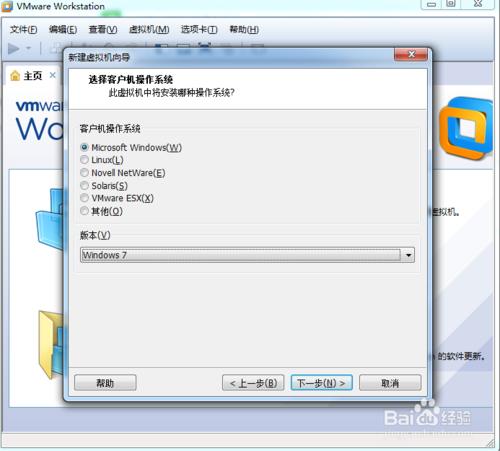 vm虚拟机用u盘装系统图文教程图4 设置你要创建虚拟机的名称和保存的路径 单击下一步 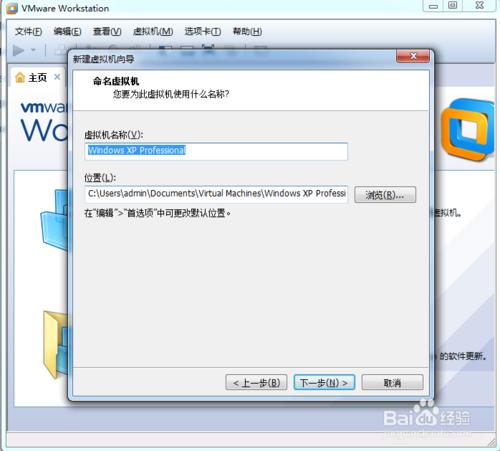 vm虚拟机用u盘装系统图文教程图5 设置为虚拟机分配的硬盘大小 然后单击下一步 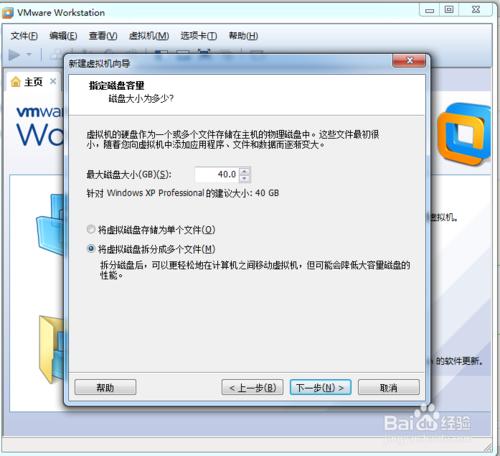 vm虚拟机用u盘装系统图文教程图6 这里可以设置你为虚拟机分配的硬件资源,直接单击完成也可以 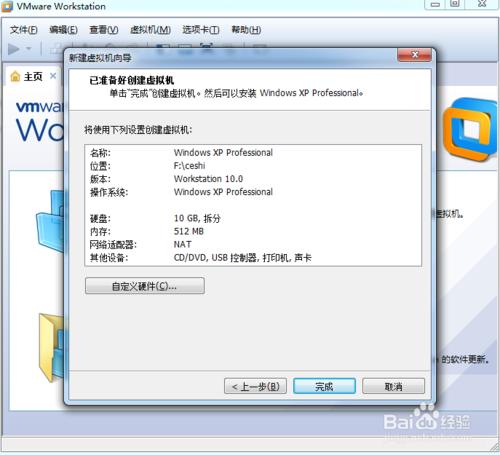 vm虚拟机用u盘装系统图文教程图7 单击编辑虚拟机设置 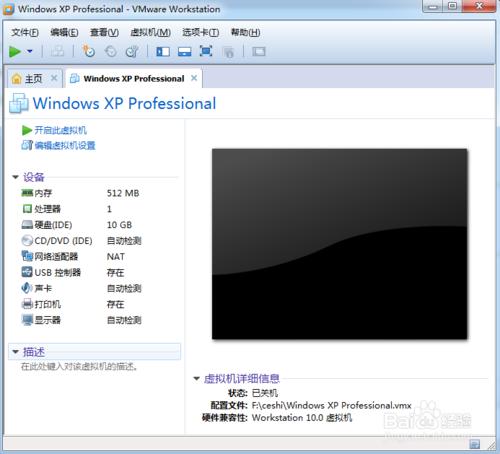 vm虚拟机用u盘装系统图文教程图8 插入我们的U盘pe系统 按照图片指示去操作 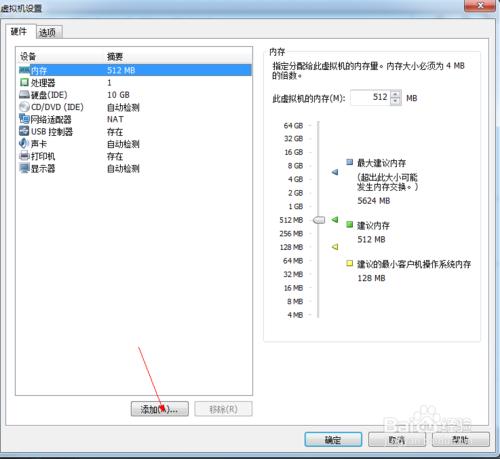 vm虚拟机用u盘装系统图文教程图9 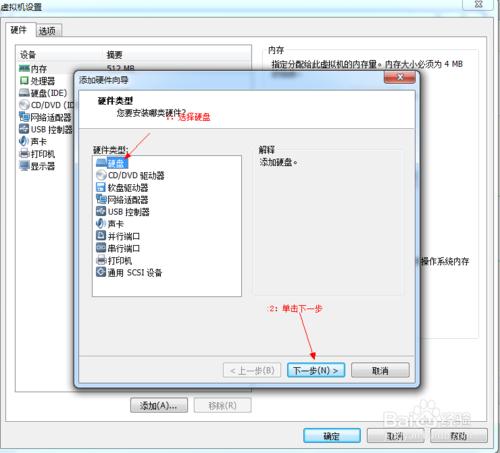 vm虚拟机用u盘装系统图文教程图10 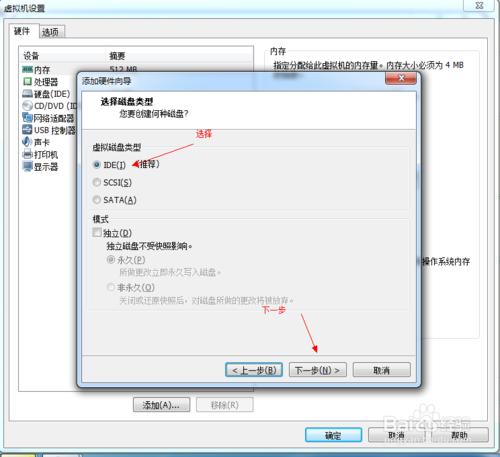 vm虚拟机用u盘装系统图文教程图11 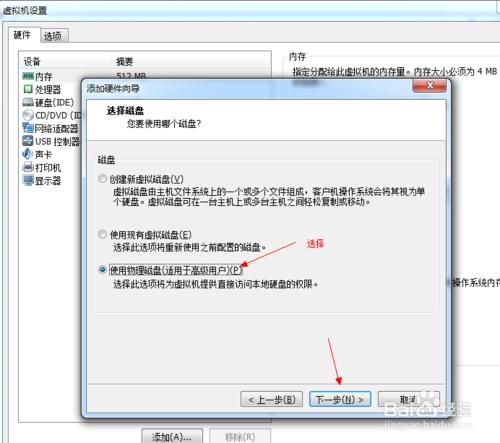 vm虚拟机用u盘装系统图文教程图12 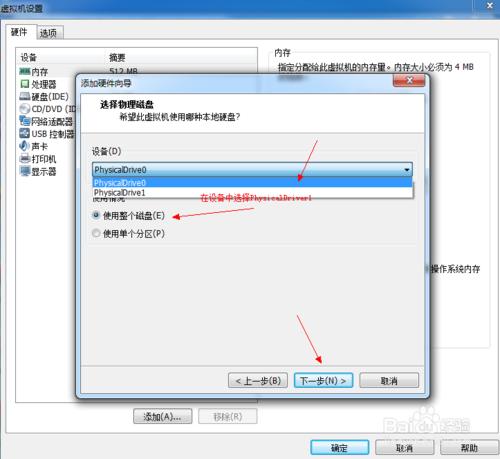 vm虚拟机用u盘装系统图文教程图13 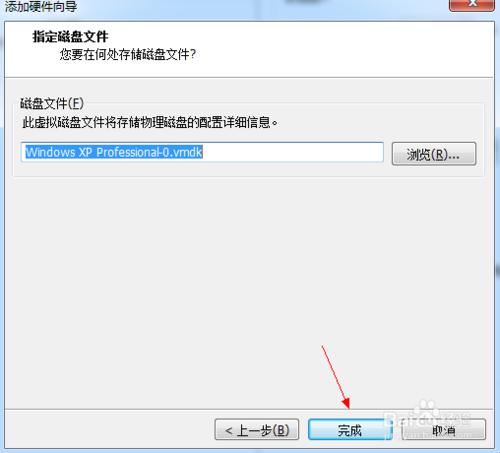 vm虚拟机用u盘装系统图文教程图14 启动客户机进入BIOS设置 单击虚拟机菜单->电源- >进入bios模式 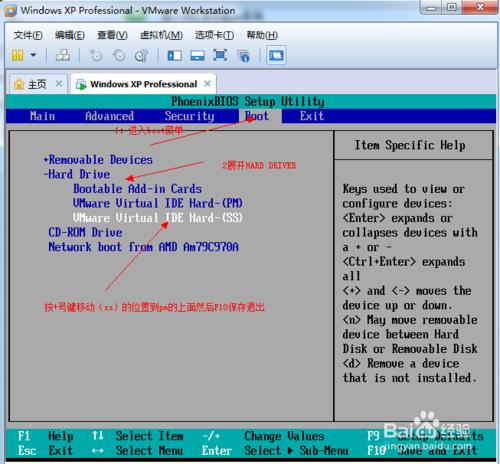 vm虚拟机用u盘装系统图文教程图15 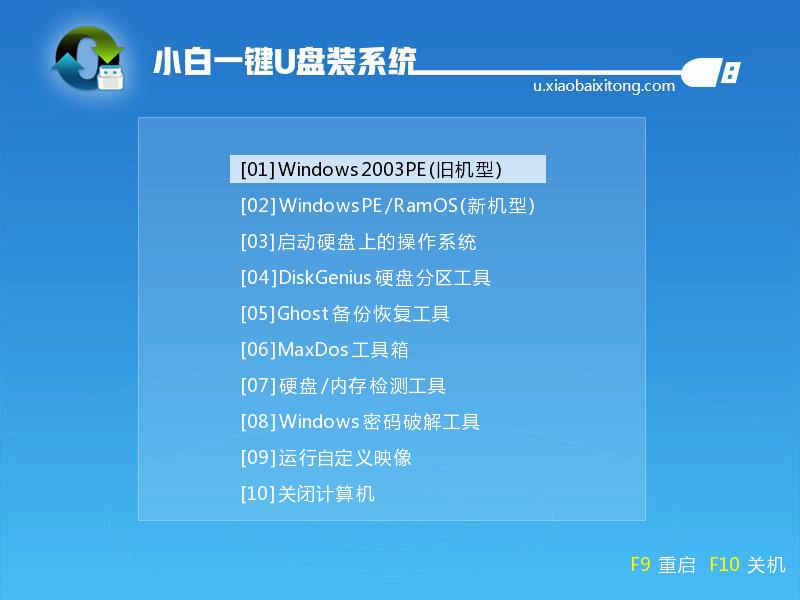 vm虚拟机用u盘装系统图文教程图16 在PE系统中安装操作系统 完毕! 上面的全部内容就是vm虚拟机用u盘装系统图文教程啦,大家是否都已经学会了这个方法呢?总而言之这个方法是非常流行的,不过现在可能比较少了,因为大家都学会了嘛。小编也是收藏了很久才分享给大家的哦,因为这个方法并没有什么特别出彩的地方,一般人看一两遍就会了。相关阅读:电脑公司ghostxpsp3。 U盘有USB接口,是USB设备。如果操作系统是WindowsXP/Vista/Win7/Linux/PrayayaQ3或是苹果系统的话,将U盘直接插到机箱前面板或后面的USB接口上,系统就会自动识别。 |
这次比特币勒索事件之后,样本很快就在网络上放出了。有很多人想在自己电脑或是在虚拟机测试这个勒索程序
很多朋友都在询问vm虚拟机用u盘装系统要怎么操作,其实vm虚拟机用u盘装系统的方法还是蛮简单的,虽