
发布时间:2023-02-22 来源:win7旗舰版 浏览量:
|
Windows 10是美国微软公司研发的跨平台及设备应用的操作系统。是微软发布的最后一个独立Windows版本。Windows 10共有7个发行版本,分别面向不同用户和设备。2014年10月1日,微软在旧金山召开新品发布会,对外展示了新一代Windows操作系统,将它命名为“Windows 10”,新系统的名称跳过了这个数字“9”。截止至2018年3月7日,Windows 10正式版已更新至秋季创意者10.0.16299.309版本,预览版已更新至春季创意者10.0.17120版本
win10正式版系统已经发布了,豆豆系统小编本文介绍如何利用U盘安装win10正式版系统。 工具准备:U盘一个(最好8G或更大) 准备好了以上的材料和工具,就可以开始执行U盘启动盘制作。之前已经更新过U大神启动盘制作教程,本文直接进入安装步骤说明!
U盘安装win10系统操作步骤 1、将下载好的win10镜像文件拷到U盘。将U盘查到电脑usb接口上。重启并不断按U盘启动快捷键(U盘启动快捷键大全)进入启动选项。
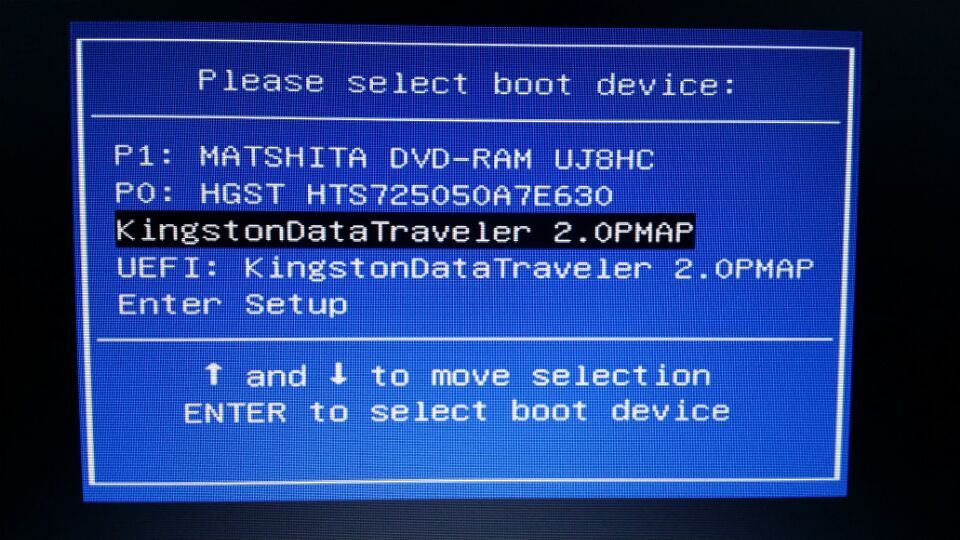
2、如图选择“KingstongDataTraveler 2.0PMAP”选项进入U大神启动菜单。利用键盘上的↑↓进入第二选项“启动 Windows8.1 RamOS(新机型)”进入。

3、进入微系统pe桌面,运行桌面上的U大神系统安装工具。在映像文件列表选择下载的win10原版系统弹出选择子映像对话框(windows10 PRO是专业版、windows 10home是家庭版根据你要安装的选择,本文采用专业版作为示范)。选择要安装的版本然后点击ok。
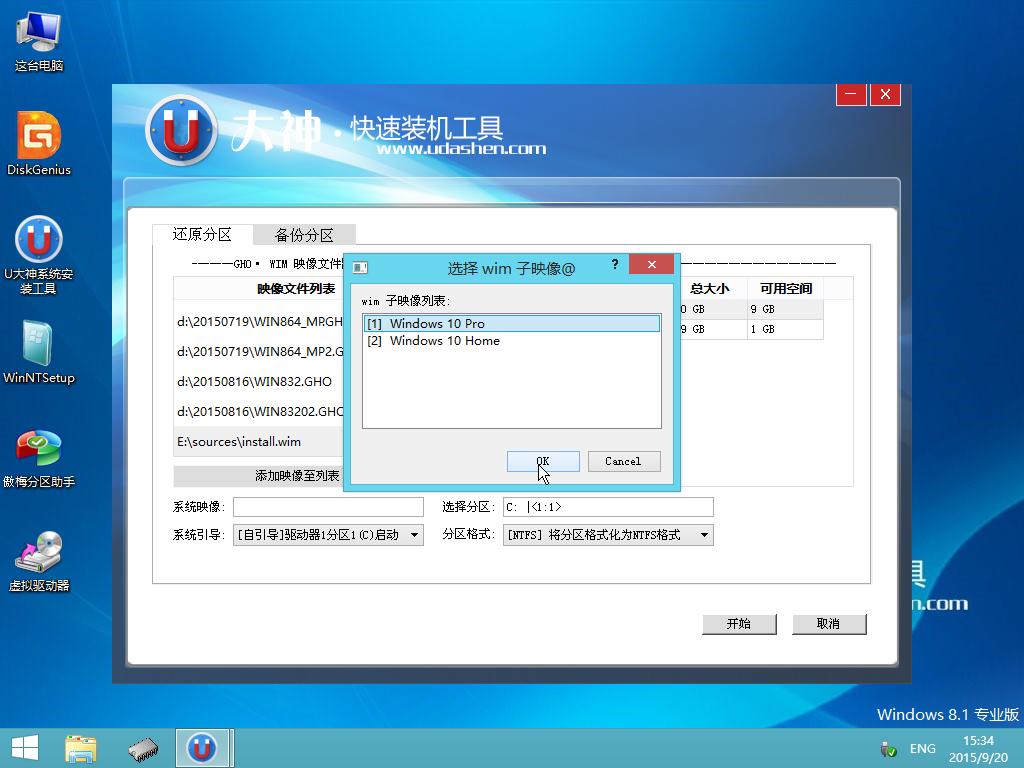
4、在硬盘分区表选择C盘。然后点击开始! 5、系统开始还原映像到C盘。整个过程需要一点时间,请等待。

6、硬件还原完毕,提示重启电脑,
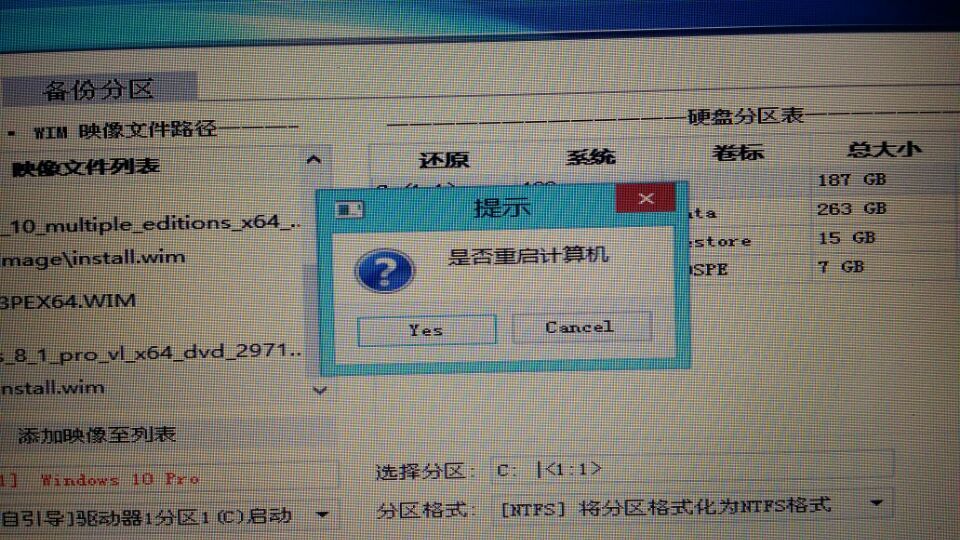
7、电脑进入win10系统配置步骤。根据提示操作然后进入下一步即可!
当系统配置都完成的说话,系统会准备并进入系统桌面!
Windows 10系统成为了智能手机、PC、平板、Xbox One、物联网和其他各种办公设备的心脏,使设备之间提供无缝的操作体验。 |
win10正式版系统已经发布了,豆豆系统小编本文介绍如何利用U盘安装win10正式版系统。 工具准
U盘安装系统之家精简纯净win7的好处、优点分享给大家。重装系统是常有的事情,而且已经不再是什么难
今天为大家整理了U盘安装电脑原版Ghost windows7系统专业版教程,帮助用户详细的了解U盘
怎么制作32位和64位系统共存的U盘安装盘?不管是大神还是小白在装机的选择上都会采用u盘装系统,但