
发布时间:2023-02-28 来源:win7旗舰版 浏览量:
|
Windows 10是美国微软公司研发的跨平台及设备应用的操作系统。是微软发布的最后一个独立Windows版本。Windows 10共有7个发行版本,分别面向不同用户和设备。截止至2018年3月7日,Windows 10正式版已更新至秋季创意者10.0.16299.309版本,预览版已更新至春季创意者10.0.17120版本 小伙伴你们知道怎么解决电脑老提示“windows 资源管理器已停止工作”的这个问题吗?要是不知道是不知道话,那么,不妨来看看小编在下面分享给你们解决“windows 资源管理器已停止工作”这问题的操作办法啊。 你们在安装好Win7之后会遇到这样一个问题吗?就是每次开机登陆到桌面时,当你去点击任何东西,包括想去点击"开始"菜单,都会出现“windows 资源管理器已停止工作”的问题呢,使我们对刚装好的系统很是失望,今天就让小编来将解决这个问题的办法分享的你们吧。 1,在电脑桌面下方的任务栏上进行右击。 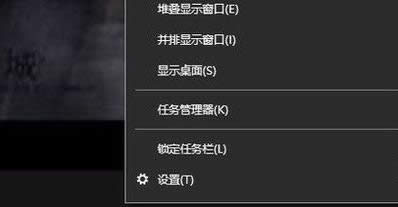 已停止工作图解详情-1 2,在弹出来的选项中,选中”启动任务管理器“的这个按钮。 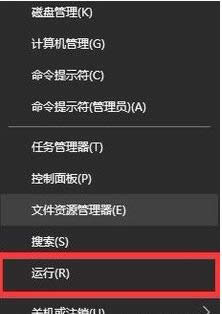 资源管理器图解详情-2 3,打开任务管理器以后,点击左上角的”文件。 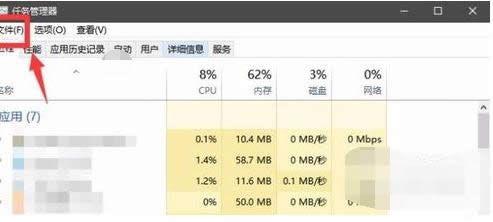 已停止工作图解详情-3 4,点击弹出来的“新建任务运行”。 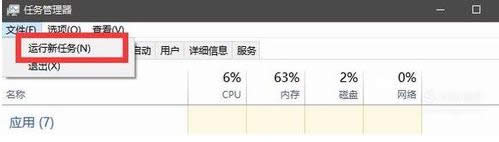 win图解详情-4 5,这时候会弹出来一个窗口,在输入框中输入“explorer.exe”的命令。 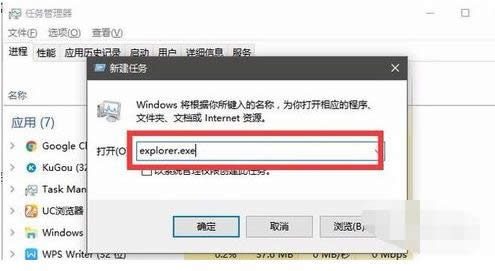 windows资源管理器已停止工作图解详情-5 6,再点击下方的确定。这就重新启动任务管理器了。 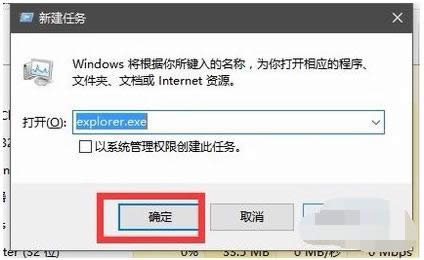 win图解详情-6 方法二: 1,在电脑的开始菜单处右击。 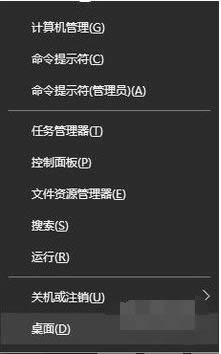 已停止工作图解详情-7 2,点击上方的“运行”选项。 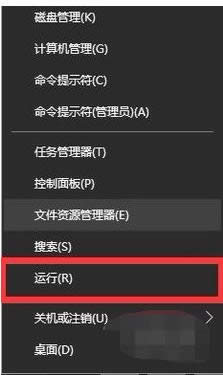 已停止工作图解详情-8 3,在弹出来的运行输入框中输入“ regedit”命令。 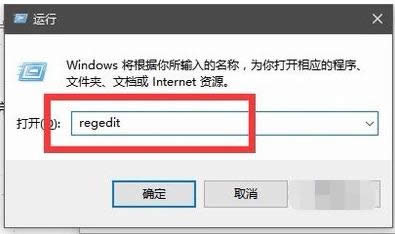 win图解详情-9 4,输入完成以后,再点击下方的确定。 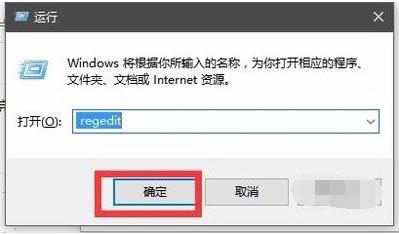 windows资源管理器已停止工作图解详情-10 5,接着,就进入到了注册表的界面中了。 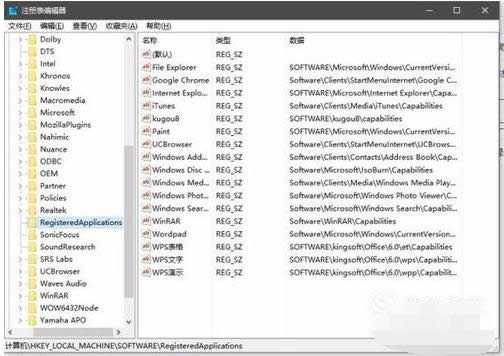 资源管理器图解详情-11 6,然后,我们在根据以下的路径找到需要的文件夹。【HKEY_CURRENT_USER\Software\Microsoft\Windows\CurrentVersion\Policies】 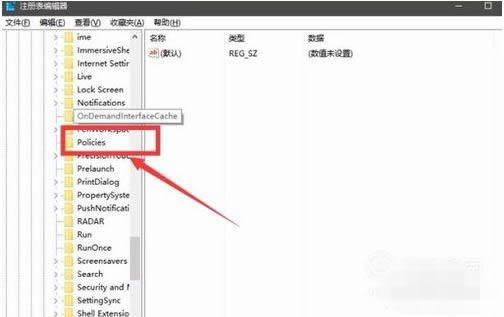 windows资源管理器已停止工作图解详情-12 7,在Policies文件夹上右击。 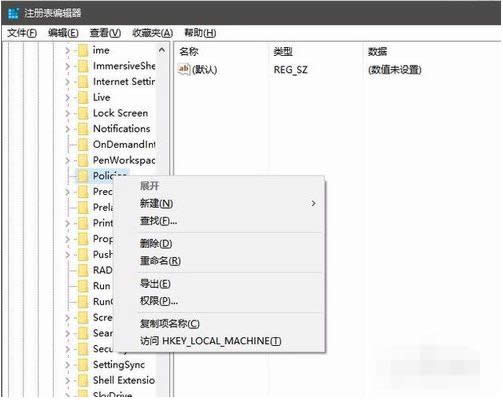 windows资源管理器已停止工作图解详情-13 8,接着选中新建--项并且将文件命名为System。 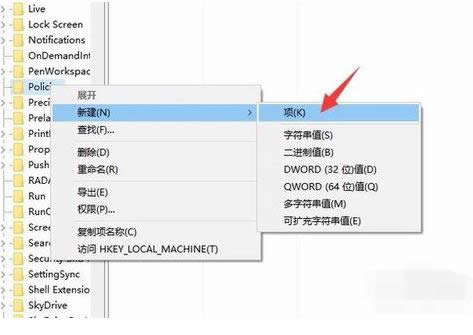 win图解详情-14 9,接着点击System文件夹,右侧就显示出了空白界面。 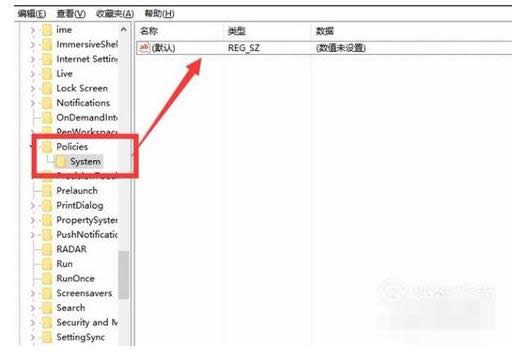 资源管理器图解详情-15 10,在右侧的空白任意处。右击,选择新建--字符串数值,将其命名为DisableTaskMgr。 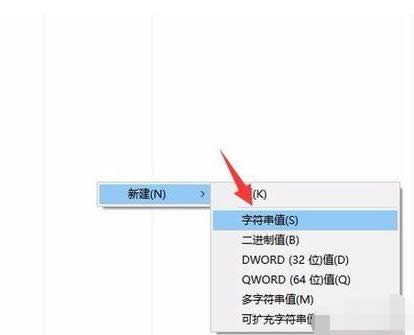 已停止工作图解详情-16 11,双击DisableTaskMgr文件,将数值数据设置为“0” 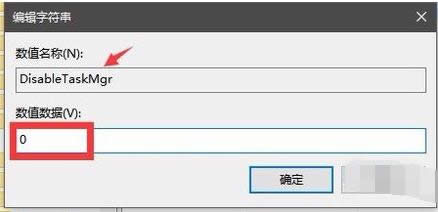 资源管理器图解详情-17 12,再点击下方的”确定“,就顺利解决了。 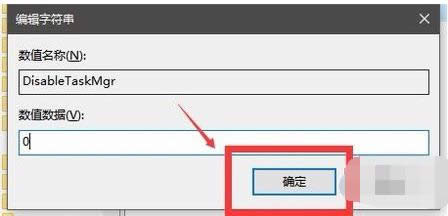 资源管理器图解详情-18 新技术融合:在易用性、安全性等方面进行了深入的改进与优化。针对云服务、智能移动设备、自然人机交互等新技术进行融合。Windows 10所新增的Windows Hello功能将带来一系列对于生物识别技术的支持。除了常见的指纹扫描之外,系统还能通过面部或虹膜扫描来让你进行登入。当然,你需要使用新的3D红外摄像头来获取到这些新功能。 |
windows安全中心,本文教您win10关闭windows安全中心的办法
前几天小编收到一个用户的求助信息,询问小编怎么关闭安全中心,其实关闭关闭安全中心的方法有很多种,操
windows无法访问指定设备路径或文件,本文教您windows无法访问指定设备路径或文件怎样办
前几天小编收到一个用户的求助信息,说自己的系统故障了,提示windows无法访问指定设备路径或文件
windows资源管理器已停止工作,本文教您提示win资源管理器已停止工作
小伙伴你们知道怎么解决电脑老提示“windows 资源管理器已停止工作”的这个问题吗?要是不知道是
Windows8中无法打开Windows安全中心服务的处理办法
随着Win8.1的发布到投入使用,有一部分用户已经升级到Win8.1系统了。但有用户开机的时候提示