
发布时间:2023-05-26 来源:win7旗舰版 浏览量:
|
Windows 10是美国微软公司研发的跨平台及设备应用的操作系统。是微软发布的最后一个独立Windows版本。Windows 10共有7个发行版本,分别面向不同用户和设备。截止至2018年3月7日,Windows 10正式版已更新至秋季创意者10.0.16299.309版本,预览版已更新至春季创意者10.0.17120版本 win10预览版怎么安装?有没有最简单快捷的教程,很有网友都认为安装是一件特别麻烦的事,其实不会哦,现在小编给大家介绍个比较简单的win10预览版安装教程。  Win10技术预览版安装教程 一、最简单替代安装方法(即将当前系统升级至Win10技术预览版) 1,下载镜像后,打开ISO镜像(注:Win8/8.1中直接双击即可,Win7中可用虚拟光驱加载 ),直接运行镜像根目录中的setup.exe,如下图所示。 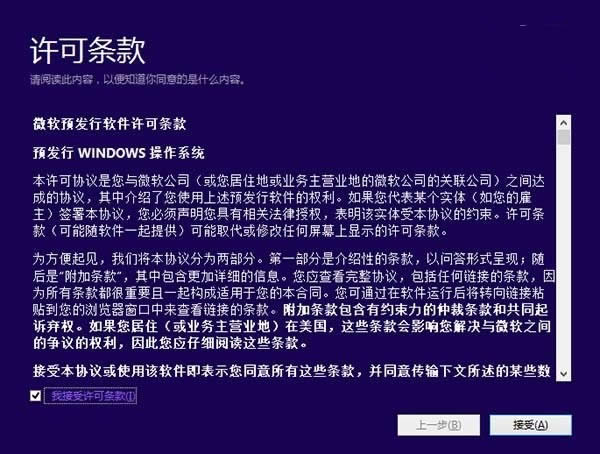 2, 接受许可条款 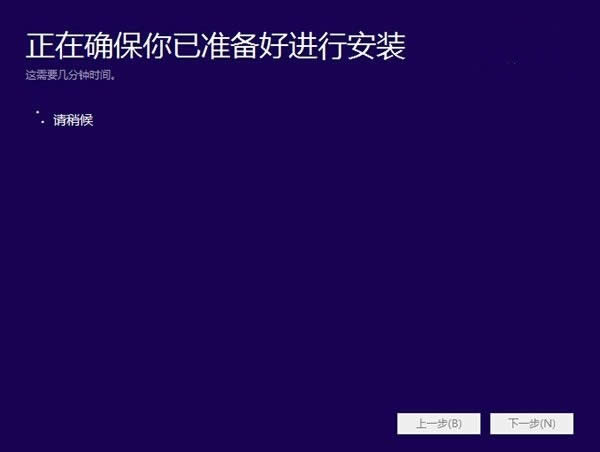 3,检查安装环境。这可能需要一段时间,主要取决于你当前使用的系统中的软件数量 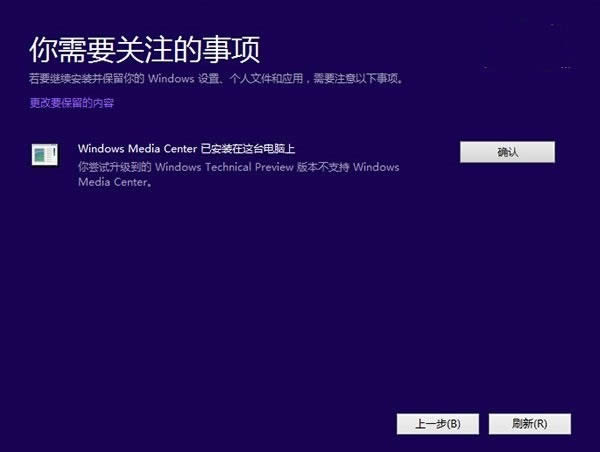 4,检查完成后,安装程序会列出你需要注意的事项,例如系统功能的缺失或现有软件的兼容性等。如果没有需要注意的事项则会出现下图所示结果。 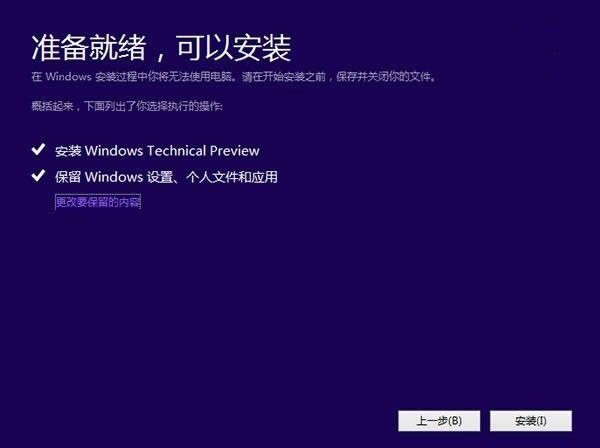 5,在这里还可以更改升级后需要保留的内容。点击“更改要保留的内容”,出现下图内容 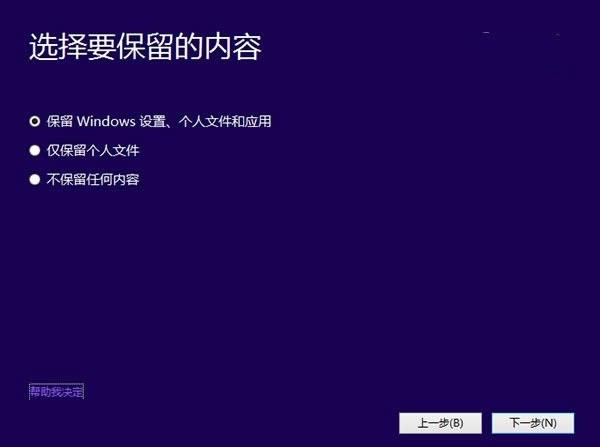 6,选择要保留的项目。 注意,无论选择哪个选项,升级后当前系统都会被Win10技术预览版替代。其中的“个人文件”是指“用户”文件夹下的内容;具体哪些应用可以保留取决于这些应用在Win10预览版中的兼容性;如果选择“不保留任何内容”,升级后“个人文件”仍会被保存下来,移至名为Windows.old的文件夹中。  点击下一步即可开始安装,如果你选择保留所有内容升级,这将可能是一个非常耗时的过程。 小编提示:本方法缺点是不能执行格式化安装(即纯净安装)。 二、Win10 首先我们要为Win10预览版准备一个分区。任何一个有足够剩余空间的分区都符合条件,不过还是建议单独准备一个干净的分区,如果体验后想删除,单独的分区可避免一些麻烦。 分区: 打开磁盘管理,找一个剩余空间较大的分区,右键单击选择“压缩卷”: 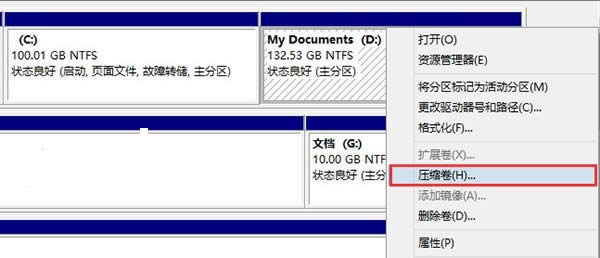 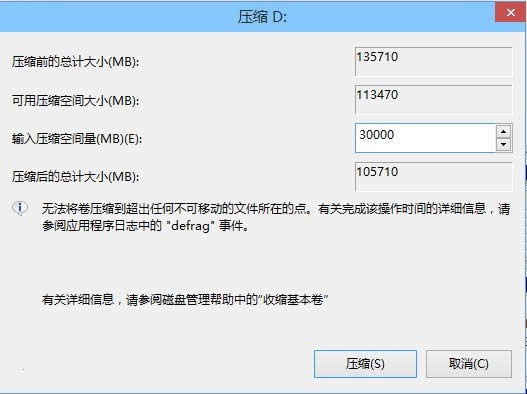 输入合适的大小(这里作为演示仅分配30GB空间,建议不小于40GB),点击“压缩”。之后会在你选择的分区后面出现一个未分配空间。 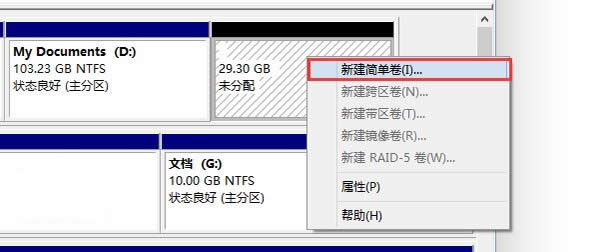 在未分配空间上右键单击,选择“新建简单卷”,再出现的窗口中一路点击“下一步”即可。注意,如果提示你需要将硬盘转换为动态磁盘,那是因为你的硬盘是MBR分区结构,主分区数量已经超过了该分区类型的最大限制——4个,此时请放弃分区操作。 安装: 下载镜像后,打开ISO镜像(注:Win8/8.1中直接双击即可,Win7中可用虚拟光驱加载),运行sources文件夹下面的setup.exe,如下图所示。 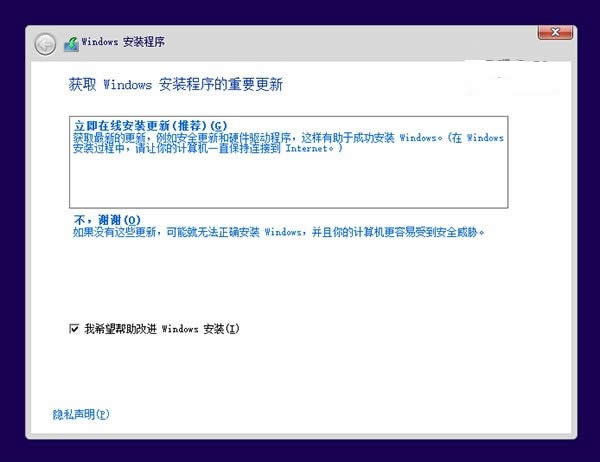 这里可任选 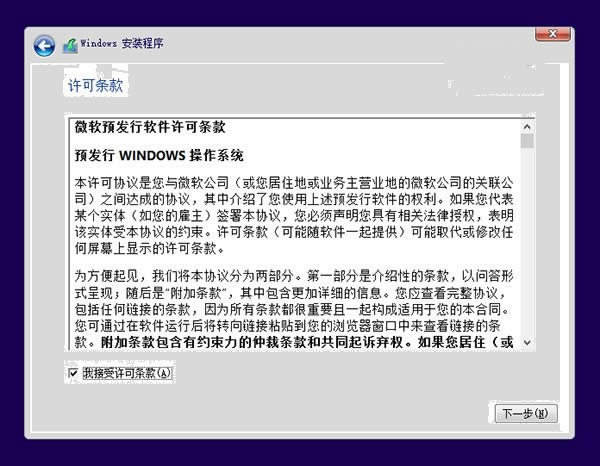 接受许可条款 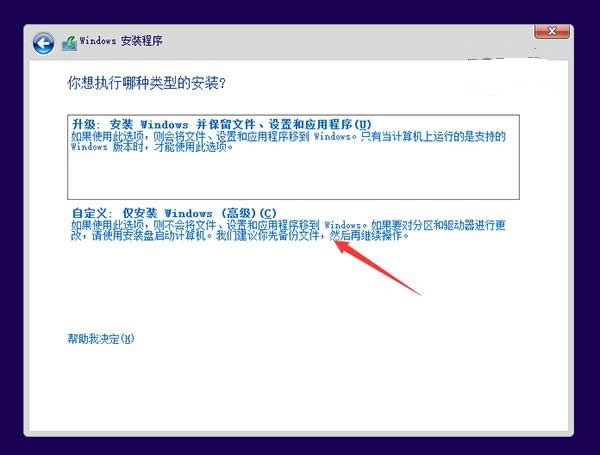 选择“自定义” 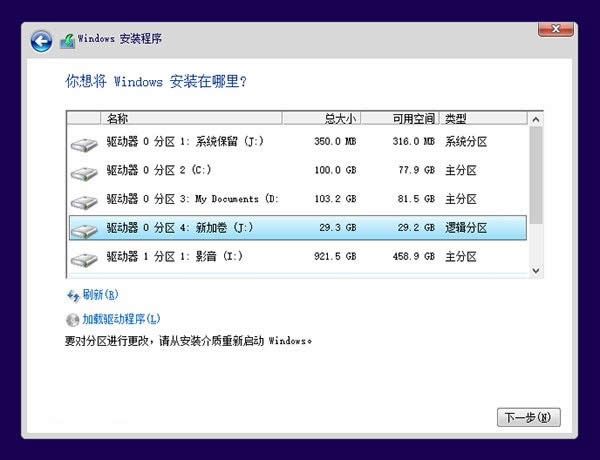 选择刚刚分好的分区,这里为J分区,点击“下一步”就开始安装了。 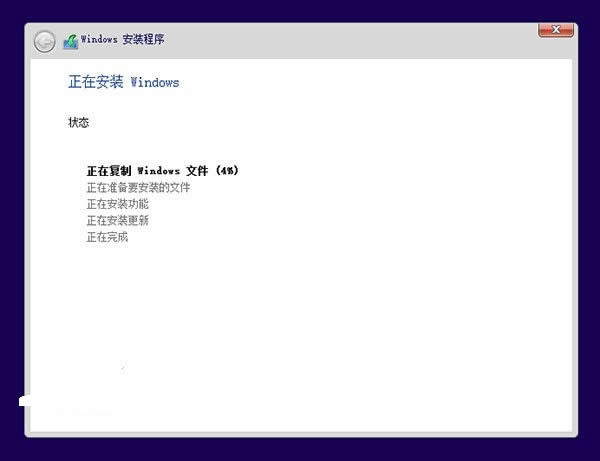 顺利的话,安装完成后将自动组成多系统。开机时将会提供多系统选择菜单。 新技术融合:在易用性、安全性等方面进行了深入的改进与优化。针对云服务、智能移动设备、自然人机交互等新技术进行融合。Windows 10所新增的Windows Hello功能将带来一系列对于生物识别技术的支持。除了常见的指纹扫描之外,系统还能通过面部或虹膜扫描来让你进行登入。当然,你需要使用新的3D红外摄像头来获取到这些新功能。 |
win10预览版怎么安装?有没有最简单快捷的教程,很有网友都认为安装是一件特别麻烦的事,其实不会哦
大白菜u盘装系统设置u盘打开图文详细教程,图文详细说明如何迅速安装系统
小编理解到大家都需要大白菜u盘启动教程的方法,毕竟无论是这款系统还是这个软件都特别适合我们使用,鉴
我们都知道当电脑使用就之后,难免就会出现一些故障,遇上故障实在不能解决的情况之下,一般快速 的解决
装机吧u盘安装系统该怎么设置,身为电脑小白,一点专业知识都没有,那该怎么办?接下来将由小编给大家带