
发布时间:2021-11-27 来源:win7旗舰版 浏览量:
|
Windows 7,中文名称视窗7,是由微软公司(Microsoft)开发的操作系统,内核版本号为Windows NT 6.1。Windows 7可供家庭及商业工作环境:笔记本电脑 、平板电脑 、多媒体中心等使用。和同为NT6成员的Windows Vista一脉相承,Windows 7继承了包括Aero风格等多项功能,并且在此基础上增添了些许功能。 经常有人问windows7之家小编win7 u盘安装的方法是什么,其实win7u盘安装是非常简单的啦,因为小编当年不懂得电脑技术的时候,首先研究的也正是win7u盘安装哦!大家肯定都非常期待了吧?下面就一起来看看这篇win7 u盘安装系统教程吧。 准备工作: 1.一个4G及以上的U盘。 2.口袋PE迷你U盘启动制作工具 3.win7雨林木风镜像文件 安装步骤: 1.将下载好的口袋PE迷你U盘启动制作工具解压并安装,就可以U盘怎么重装系统windows7,双击运行电脑桌面上“口袋U盘专业版WinPE启动制作工具”快捷方式,开始制作过程。选择要制作的U盘盘符,点击一键制作按钮。如图一 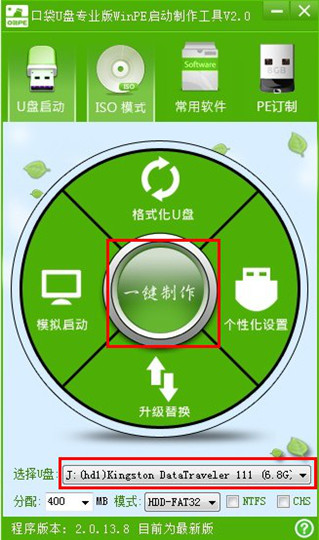 win7 u盘安装系统教程图一 2.点击一键制作启动U盘后电脑会弹出一个提示框,提示制作启动U盘会删除U盘上的所以数据,点击“是”即可。如图二 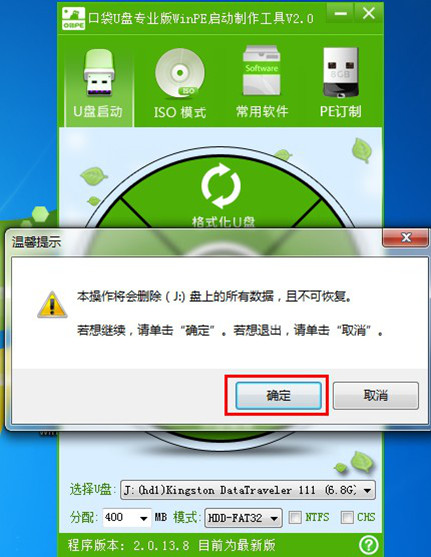 win7 u盘安装系统教程图二 3.将下载好的GHO镜像文件拷贝到U盘根目录下的GHO文件夹中。如图三 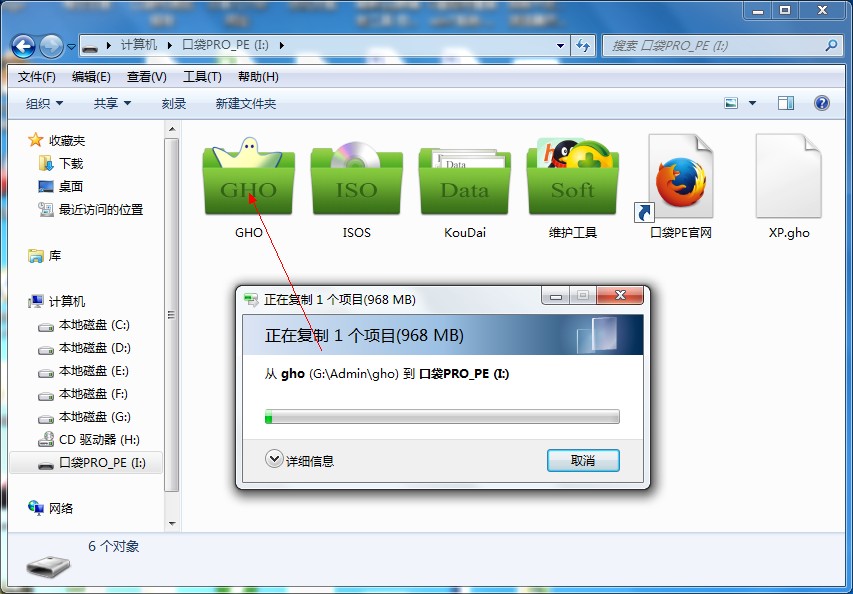 win7 u盘安装系统教程图三 4.重新启动电脑,将U盘设置为开机第一启动项,不同电脑有不同的设置热键,下面是市场上主流的电脑启动热键,可以进行参考使用。将U盘设置为第一启动项后后点击F10保存。如图四、图五 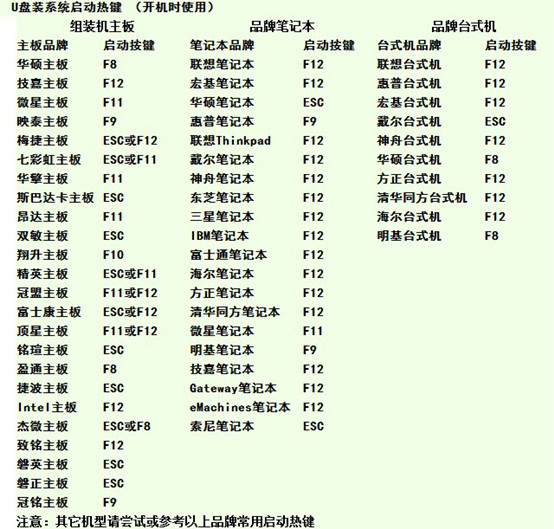 win7 u盘安装系统教程图四 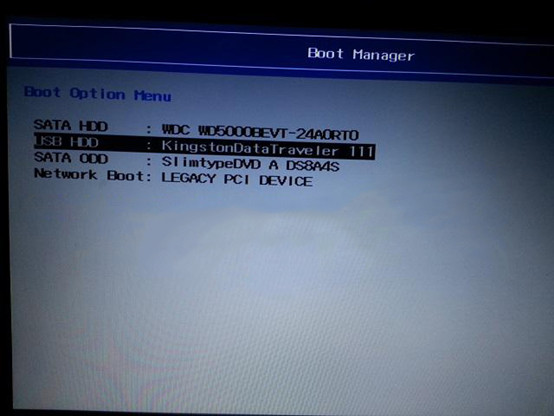 win7 u盘安装系统教程图五 5.开机进入口袋U盘PE界面,选择启动口袋U盘 win2003PE,进入Win PE 2003开始U盘装Win7系统。如图六 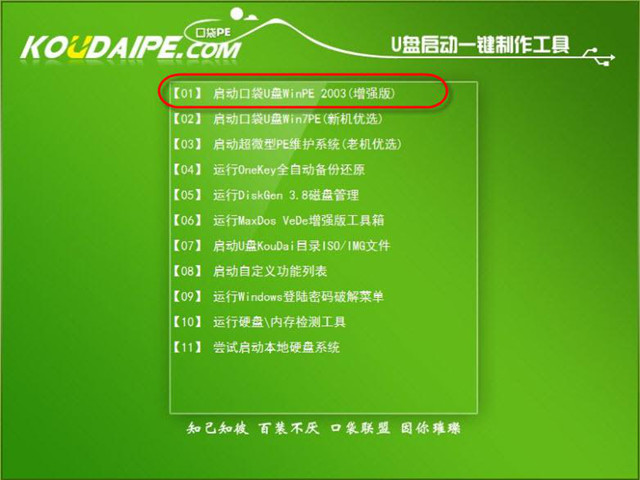 win7 u盘安装系统教程图六 6.进入Win PE 2003系统桌面后选择桌面上的“口袋PE一键Ghost”工具并双击打开。选择Win7系统镜像和安装路径点击确定。如图七 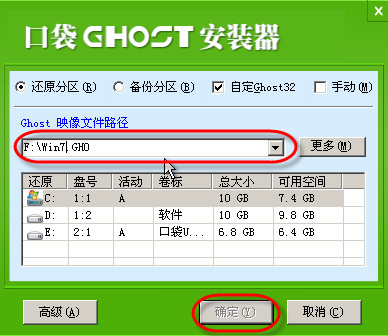 win7 u盘安装系统教程图七 7.这时Ghost自动写入镜像文件。稍等片刻,点击确定重启即可。如图八 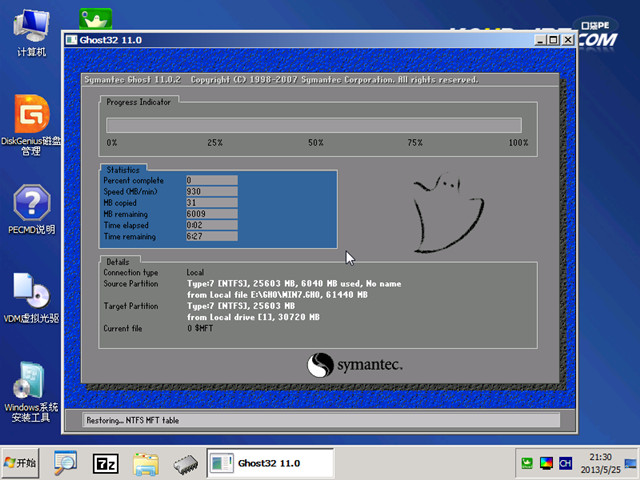 win7 u盘安装系统教程图八 8.Ghost写入完成后,电脑将自动重启进入U盘重装Win7系统过程,这个过程根据电脑配置不同,windows7系统重装大致在20-40分钟之内完成,请耐心等待。如图九  win7 u盘安装系统教程图九 以上就是win7 u盘安装系统教程了,不知道大家看完之后有没有掌握这个win7u盘安装的方法呢?当然小编在最后要提醒大家的是,在重装系统之前一定要记得备份系统盘里的重要文件或者数据哦,只有这样我们才能够保证重装系统之后文件不会丢失嘛。 Windows 7简化了许多设计,如快速最大化,窗口半屏显示,跳转列表(Jump List),系统故障快速修复等。Windows 7将会让搜索和使用信息更加简单,包括本地、网络和互联网搜索功能,直观的用户体验将更加高级,还会整合自动化应用程序提交和交叉程序数据透明性。 |
今天系统之家Win7官网解密几种常见的黑客入侵手段和应对技巧。随着互联网与计算机的普及与广泛应用,
相信大家对声卡都不陌生,电脑麦克风等都需要用到声卡,不同颜色的HD声卡插孔是为接入多个音频设备的,
重装系统(安装系统)之家win7纯净版gho系统后检测不到U盘怎样处理
很多用户遇到系统故障自己无法解决时,都会选择重装系统来解决,虽然这也是比较彻底解决问题的好方法,但
查看系统之家纯净win7系统进程PID标识符的技巧分享给大家。使用电脑过程中,当用户需要了解进程状