
发布时间:2021-11-27 来源:win7旗舰版 浏览量:
|
Windows 7,中文名称视窗7,是由微软公司(Microsoft)开发的操作系统,内核版本号为Windows NT 6.1。Windows 7可供家庭及商业工作环境:笔记本电脑 、平板电脑 、多媒体中心等使用。和同为NT6成员的Windows Vista一脉相承,Windows 7继承了包括Aero风格等多项功能,并且在此基础上增添了些许功能。 bios是我们电脑操作系统自带的设置功能,现在很多朋友问各种主板bios设置方法是什么呢?当电脑出现问题的时候就可以进入bios主板查看原因了,那么就让win7之家小编给你们介绍bios设置方法,让你们都能轻松bios设置! 一、如何进入BIOS?电脑BIOS中USB模式启动热键 如果你感觉到设置BIOS比较麻烦困难,可以参考一下热键启动。 根据不同的电脑类型,选择热键,直接启动一键U盘装系统工具(重要提醒:选择热键前,请先插入U盘) 组装机主板品牌笔记本品牌台式机 主板品牌启动按键笔记本品牌启动按键台式机品牌启动按键 华硕主板F8联想笔记本F12联想台式机F12 技嘉主板F12宏基笔记本F12惠普台式机F12 微星主板F11华硕笔记本ESC宏基台式机F12 映泰主板F9惠普笔记本F9戴尔台式机ESC 梅捷主板ESC或F12联想ThinkpadF12神舟台式机F12 七彩虹主板ESC或F11戴尔笔记本F12华硕台式机F8 华擎主板F11神舟笔记本F12方正台式机F12 斯巴达卡主板ESC东芝笔记本F12清华同方台式机F12 昂达主板F11三星笔记本F12海尔台式机F12 双敏主板ESCIBM笔记本F12明基台式机F8 翔升主板F10富士通笔记本F12 精英主板ESC或F11海尔笔记本F12 冠盟主板F11或F12方正笔记本F12 富士康主板ESC或F12清华同方笔记本F12 顶星主板F11或F12微星笔记本F11 铭瑄主板ESC明基笔记本F9 盈通主板F8技嘉笔记本F12 捷波主板ESCGateway笔记本F12 Intel主板F12eMachines笔记本F12 杰微主板ESC或F8索尼笔记本ESC 致铭主板F12苹果笔记本长按“option”键 磐英主板ESC 磐正主板ESC 冠铭主板F9 注意:其它机型请尝试或参考以上品牌常用启动热键 二、设置U盘启动,不同BIOS设置U盘启动方法如下: 1、Phoenix – AwardBIOS(2010年之后的电脑): 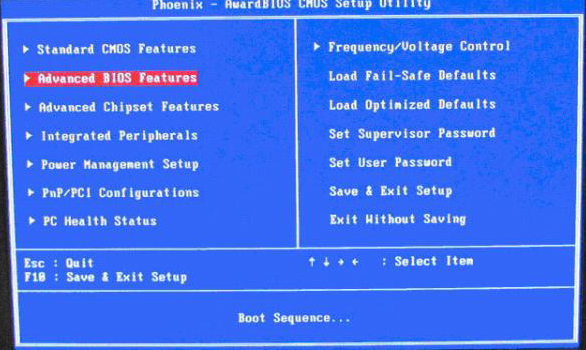 开机按Del键进入该BIOS设置界面,选择高级BIOS设置Advanced BIOS Features 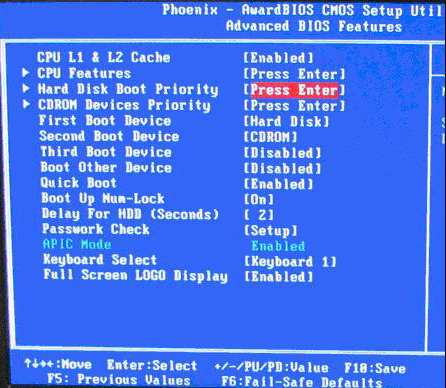 高级BIOS设置(Advanced BIOS Features)界面,首先选择硬盘启动优先级:Hard Disk Boot Priority 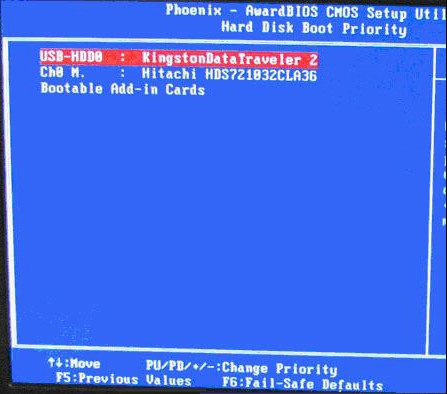 硬盘启动优先级(Hard Disk Boot Priority)选择:使用小键盘上的加减号“+、-”来选择与移动设备,将U盘选择在最上面。然后,按ESC键退出,回到图2的设置界面。 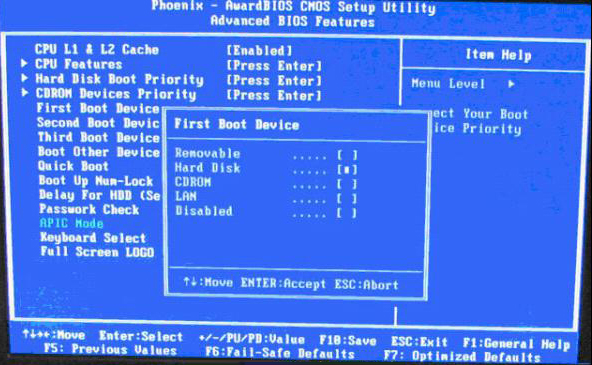 再选择第一启动设备(First Boot Device):该版本的BIOS这里没有U盘的“USB-HDD”、“USB-ZIP”之类的选项,经尝试选择移动设备“Removable”不能启动,但选择“Hard Disk”可以启动电脑。 2、旧的Award BIOS(2009年电脑主板): 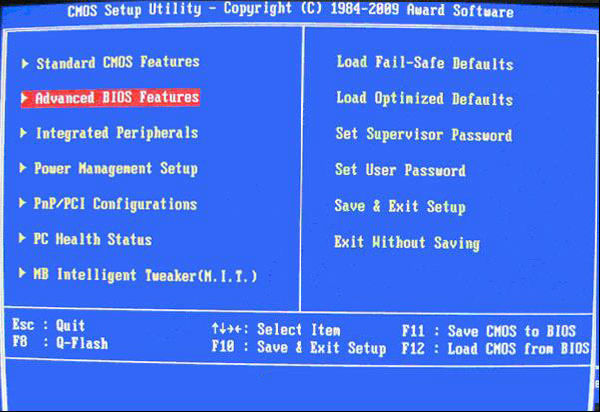 开机按Del键进入该BIOS设置界面,选择高级BIOS设置:Advanced BIOS Features 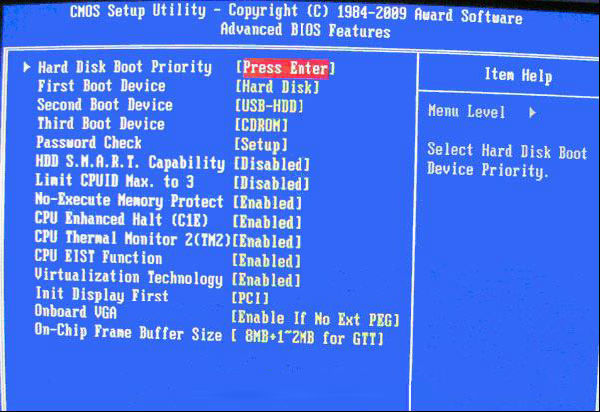 高级BIOS设置(Advanced BIOS Features)界面,首先选择硬盘启动优先级:Hard Disk Boot Priority 。 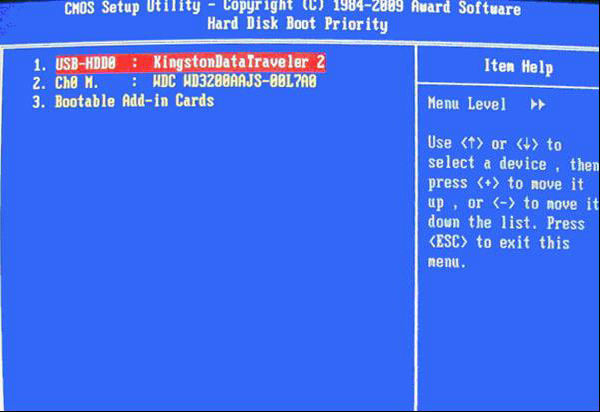 硬盘启动优先级(Hard Disk Boot Priority)选择:使用小键盘上的加减号“+、-”来选择与移动设备,将U盘选择在最上面。然后,按ESC键退出,回到图2-1的设置界面。 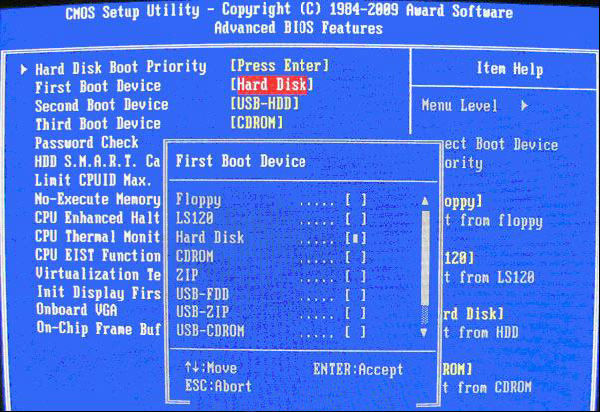 在第一启动设备(First Boot Device)这里,有U盘的USB-ZIP、USB-HDD之类的选项,我们既可以选择“Hard Disk”,也可以选择“USB-HDD”之类的选项,来启动电脑。U盘无法识别就来win7之家官网查阅相关解决方法! 3、2002年电脑主板的一款BIOS: 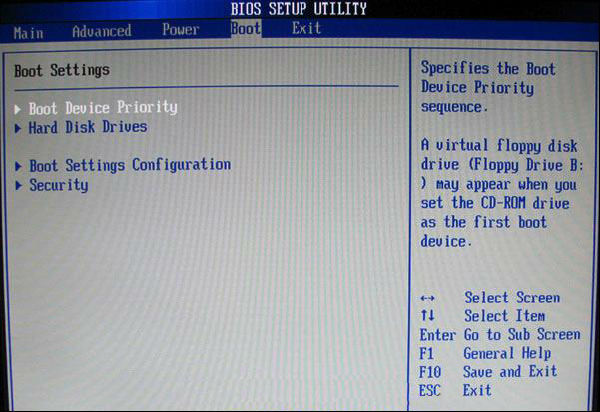 选择Boot菜单界面设置U盘启动 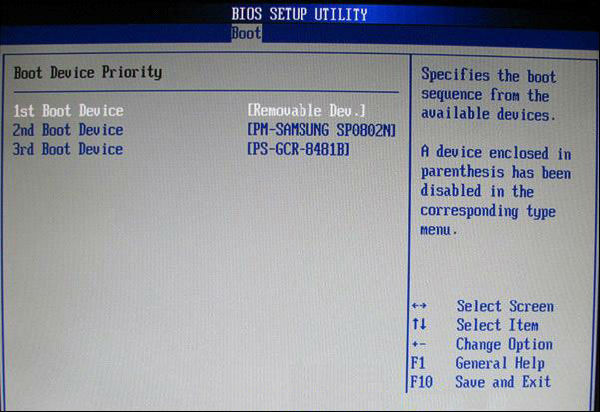 启动优先级设备选择(Boot Device Priority)在第一启动设备(1st Boot Device)里选择U盘。 如果在图1-2的硬盘驱动器“Hard Disk Drives”里面还没选择U盘为第一启动设备,那么这里就不存在和显示U盘,如上图2-2所示,但可以选择移动设备“Removable Dev.”作为第一启动设备; 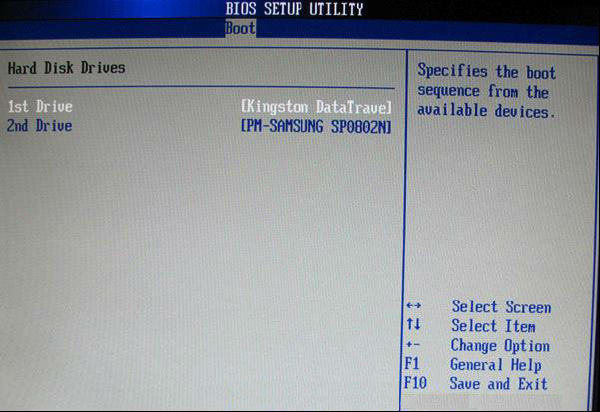 硬盘驱动器“Hard Disk Drives”选择:选择U盘为第一启动设备“1st Drive”。如果先在“Hard Disk Drives”里面选择U盘为第一启动设备,如图3-2所示,那么这里就会显示有U盘,那就选择U盘为第一启动设备,如图4-2所示。 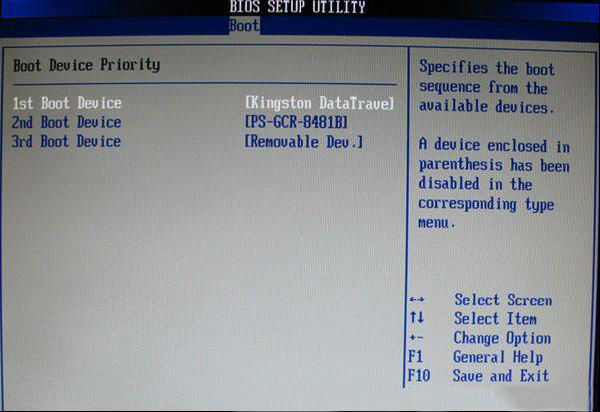 当我们首先在图3的硬盘驱动器“Hard Disk Drives”中选择U盘为第一启动设备“1st Drive”以后,启动优先级设备选择(Boot Device Priority)里面才会显示U盘,然后我们优先选择U盘作为第一启动设备(1st Boot Device)! 这就是win7之家小编给你们详细介绍的bios设置方法了,在使用U盘安装系统的时候,都需要进入bios,将开机启动项给改为U盘启动才能安装系统。或者电脑出现问题的时候,我们都会进入bios主板进行查看原因! Windows 7简化了许多设计,如快速最大化,窗口半屏显示,跳转列表(Jump List),系统故障快速修复等。Windows 7将会让搜索和使用信息更加简单,包括本地、网络和互联网搜索功能,直观的用户体验将更加高级,还会整合自动化应用程序提交和交叉程序数据透明性。 |
xp系统之家win7纯净版系统BIOS中打开AHCI模式导致蓝屏的应对办法
有一用户在xp系统之家win7纯净版系统中使用IDE模式一切正常,但在BIOS中开启AHCI模式后
在win10正式版系统中许多用户会给账户设置密码,一定程序上保护系统安全,当然一些用户为了安全还想
安装系统之家win7纯净版gho系统时无法进入bios界面咋处理?
在安装win7系统过程中,有些用户碰到了无法进入到bios界面的问题,安装系统之家win7纯净版g
在维修电脑时,bios和cmos起着非常重要的作用,帮助用户更好地解决电脑维修方面的知识,其实 B