
发布时间:2021-12-04 来源:win7旗舰版 浏览量:
|
Windows 7,中文名称视窗7,是由微软公司(Microsoft)开发的操作系统,内核版本号为Windows NT 6.1。Windows 7可供家庭及商业工作环境:笔记本电脑 、平板电脑 、多媒体中心等使用。和同为NT6成员的Windows Vista一脉相承,Windows 7继承了包括Aero风格等多项功能,并且在此基础上增添了些许功能。 苹果电脑相信网友们都不会陌生,毕竟最出名的电子产品就是苹果了。今天windows7之家小编要给网友们带来非常好玩的苹果专用win7系统安装教程。大家都没想过苹果能装win7吧?下面就跟小编以来阅读下面的苹果专用win7系统安装教程,来看下苹果安装win7是如何操作的。 步骤一: 进入苹果系统,左上角——前往——实用工具——BootCamp 助理,然后选择 继续,见图片 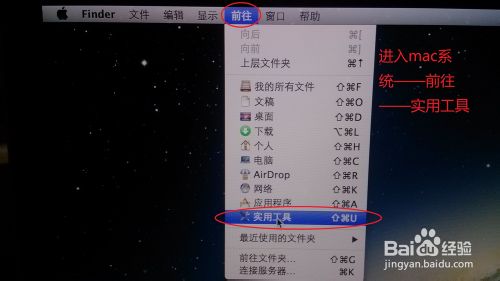 苹果专用win7系统安装教程图一 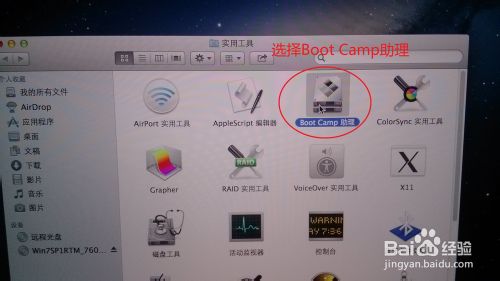 苹果专用win7系统安装教程图二 步骤二: 1.选第二项,从Apple下载最新的windows支持软件,此为苹果电脑的win7驱动 根据网速大概20分钟,别着急,注意路径(装好win7后要安装此驱动,可以下到U盘上); 2.如果您使用的苹果电脑有光驱,请把安装盘插入光驱内; 如果电脑没有光驱,请将USB外置光驱连接电脑,插入安装盘; 3.选第三项,安装win7或者更高版本,下一步; 4.划分win7系统和mac系统空间大小,可以均等分割,也可以根据自己的使用习惯分; 5.点击安装,系统会分区,然后系统会自动重启,进入win7安装界面,根据提示操作(如果提示:请使用64位安装系统、或者重启后显示no bootable device--insert boot disk and press any key,说明安装盘有问题,请换一张盘)  苹果专用win7系统安装教程图三 步骤三: 选择自定义——选择分区BOOTCAMP(千万选对了,千万别把mac系统给格式化了)——驱动器选项 高级——格式化——确定 然后就开始装系统了,大概需要30分钟,之间会重启多次,然后就进入系统了,win7就装好了 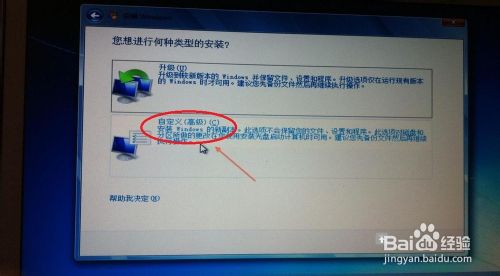 苹果专用win7系统安装教程图四 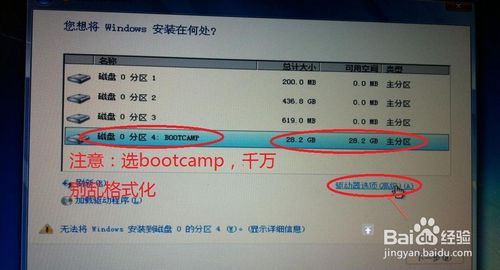 苹果专用win7系统安装教程图五 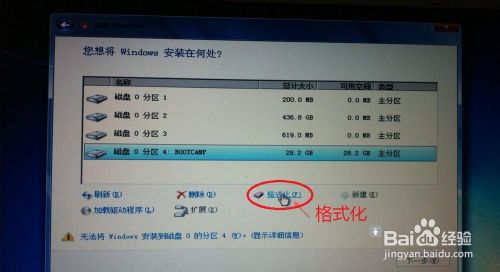 苹果专用win7系统安装教程图六 步骤四: 安装win7驱动,在win7系统下找到刚才的下载的驱动(应该是个文件夹BootCamp),打开,有个setup.exe程序,双击根据提示安装就可以了,大概5分钟 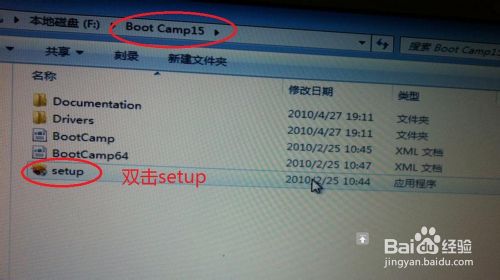 苹果专用win7系统安装教程图七  苹果专用win7系统安装教程图八 步骤五: 激活系统,下载win7激活软件,下载地址问百度,(推荐OEM7)完成,系统已经装好并且激活,windows系统之家里面还有非常多好用的系统等着大家。不会重装系统的网友可以阅读惠普笔记本重装系统win7教程来学习重装系统技巧。 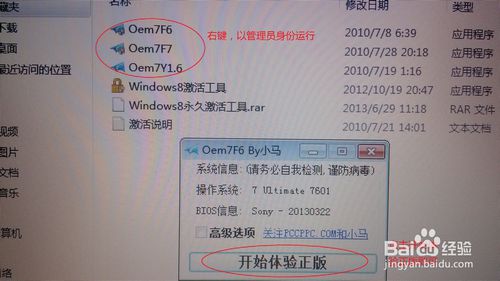 苹果专用win7系统安装教程图九  苹果专用win7系统安装教程图十 上面所描述的全部内容就是windows7之家小编为网友们带来的苹果专用win7系统安装教程了,网友们看完上面教程是不是已经热血沸腾了,忍不住的想要给苹果电脑安装windows7系统了呢?那小编就不阻止大家了,网友们在安装系统的时候一定要认真。 Windows 7简化了许多设计,如快速最大化,窗口半屏显示,跳转列表(Jump List),系统故障快速修复等。Windows 7将会让搜索和使用信息更加简单,包括本地、网络和互联网搜索功能,直观的用户体验将更加高级,还会整合自动化应用程序提交和交叉程序数据透明性。 |
苹果电脑相信网友们都不会陌生,毕竟最出名的电子产品就是苹果了。今天windows7之家小编要给网友
苹果是大家最喜欢的电子产品,因为苹果是以外形美观,非常适合商务外交,但是苹果有自带的系统,一般是不