
发布时间:2020-05-23 来源:win7旗舰版 浏览量:
|
Windows 7,中文名称视窗7,是由微软公司(Microsoft)开发的操作系统,内核版本号为Windows NT 6.1。Windows 7可供家庭及商业工作环境:笔记本电脑 、平板电脑 、多媒体中心等使用。和同为NT6成员的Windows Vista一脉相承,Windows 7继承了包括Aero风格等多项功能,并且在此基础上增添了些许功能。
现在,很多人都开始使用u盘装系统了,于是便有了u大侠!但如何设置U盘启动就成了新手们的难题了,因此小编为新手们说说u盘启动中最关键的一步——“设置U盘启动”,本教程仅以特定型号的电脑为例进行演示,鉴于各种电脑不同BIOS设置U盘启动各有差异,所以如果下面的演示不能适用于你的电脑,建议到“百度“或”谷歌“搜索一下你的电脑或者与你的电脑类似的BIOS是如何设置的。一起来看看各类主板进入BIOS设置一览。
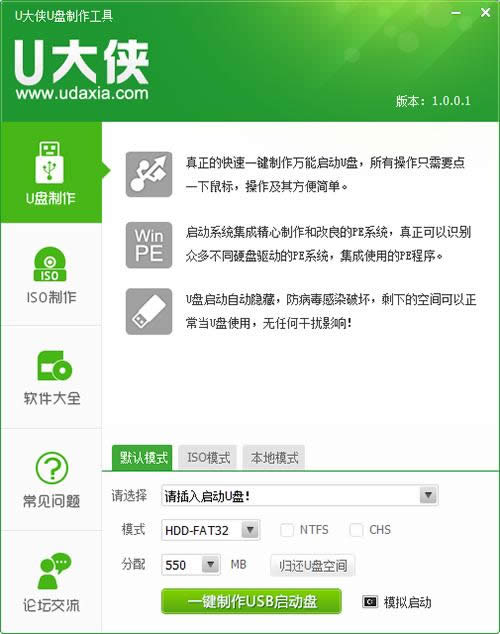 各类主板进入BIOS设置一览 总的来讲,设置电脑从U盘启动有两种方法: 第一种是进入BIOS后设置U盘为第一启动项。 第二种是利用某些电脑现成的启动项按键来选择U盘启动。 从目前来看,主板BIOS主要有两大品牌,AWARD与AMI,部分朋友可能会看到AWARD-PHOENIX的BIOS,实际上这也是AWARD的程序,因为PHOENIX早已经被AWARD收购。在一些服务器或工作站电脑上,我们经常会看到AWARD-PHOENIX的BIOS程序。 区分一款主板到底采用的是AWARD的BIOS还是AMI的BIOS有很多种方法,当然最准确的就是看BIOS界面里的相关字段。不过对于菜鸟来说,有一种更简单的方法来区分:BIOS程序界面为蓝底白字的,一般都是AWARD的BIOS程序,而BIOS程序界面为灰底蓝字的,一般都是AMI的BIOS程序! 以下为大家分情况讲述: 方法一:利用按键选择U盘启动:一般的品牌机,例如联想电脑,无论台式机还或笔记本电脑,选择启动项的热键都是F12,开机进入第一界面时按“F12”键会出现启动项选择界面,从中我们可以选择电脑从什么介质启动,一般可供选择的有光驱、硬盘、网络、可移动磁盘(U盘)。如果对英文不是很了解无法确定各个选项代表什么,可以通过一个单词来快速选择U盘启动,也就是在出现的启动项列表里找到一项带“USB”字样的就可以了。 除联想电脑以外,其余品牌机或者部分组装机也有按热键选择启动项的功能,简单列举几种:惠普笔记本:F9;戴尔:F12;部分组装机:F8,大体而言也就这么几种按键。一般的电脑在开机的时候(即开机第一界面)在电脑屏幕下方会显示哪个键可以用来设置启动选项,有些电脑则不显示,那就需要进BIOS将F12 的BOOT MENU 功能开启。还有一些电脑是没有热键选择启动项功能的,对于这种电脑只能通过下面的第二种方法来设置了。 以下为各品牌机及独立主板的热键:(温馨提示:选择热键前,请先插入U盘)!
各类主板进入BIOS设置一览 Windows 7简化了许多设计,如快速最大化,窗口半屏显示,跳转列表(Jump List),系统故障快速修复等。Windows 7将会让搜索和使用信息更加简单,包括本地、网络和互联网搜索功能,直观的用户体验将更加高级,还会整合自动化应用程序提交和交叉程序数据透明性。 |
现在,很多人都开始使用u盘装系统了,于是便有了u大侠!但如何设置U盘启动就成了新手们的难题了,因此