
发布时间:2023-07-14 来源:win7旗舰版 浏览量:
|
Windows 7,中文名称视窗7,是由微软公司(Microsoft)开发的操作系统,内核版本号为Windows NT 6.1。Windows 7可供家庭及商业工作环境:笔记本电脑 、平板电脑 、多媒体中心等使用。和同为NT6成员的Windows Vista一脉相承,Windows 7继承了包括Aero风格等多项功能,并且在此基础上增添了些许功能。 win7硬盘安装系统是很多朋友都想要了解的方法,因为win7硬盘重装系统是非常不错的方法,可以帮助我们彻底重装系统。那么到底win7硬盘重装系统要怎么操作咧?下面小编就给大家带来win7硬盘安装系统图文教程吧! (1)首先把你想要的系统下载下来并解压 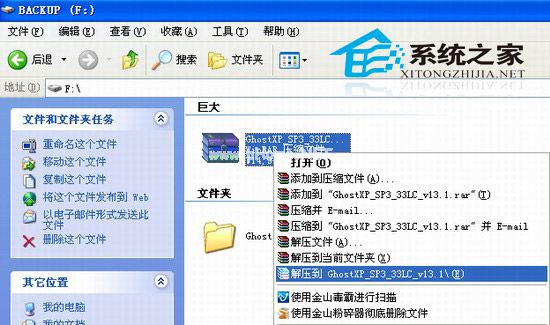 win7硬盘安装系统图文教程图1 (2)打开“解压出来”的文件夹如下图 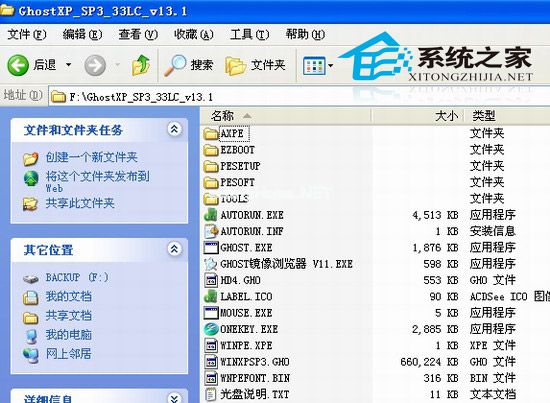 win7硬盘安装系统图文教程图2 (3)安装方式一:运行文件夹里面的“AUTORUN.EXE”选择第一选项的“安装GHOST XP SP3”就可以默认安装了。如下图 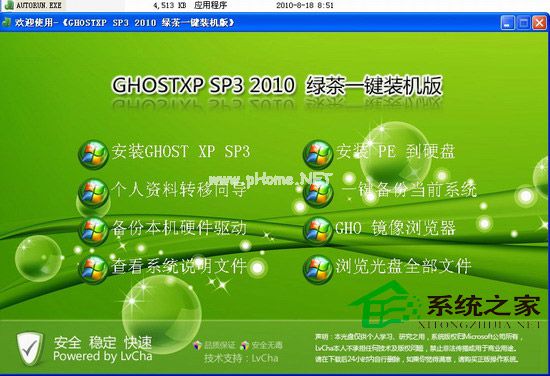 win7硬盘安装系统图文教程图3 (4)安装方式二:运行文件夹里面的“ONEKEY.EXE”也可以默认C盘路径安装了。直接确定就可以。如下图  win7硬盘安装系统图文教程图4 (5)以上两种方式都可以顺利安装。这边有几个网友经常提到的小问题要告诉大家。 1:系统解压不能直接解压到C盘,因为我们就是要把系统默认做进C盘的系统盘的,所以解压出来的文件夹不能放到C盘,不然安装不了。你看上面我是解压在“F盘”的,当然除了C盘,其他盘符都可以 2:解压出来的文件夹绝对不能放到“中文文件夹”里面。不然硬盘安装器不能支持中文路径,就造成了部分用户说那个“确定按钮是灰色的“无法点击的结果。就像下图  win7硬盘安装系统图文教程图5 这个就是因为我把“GhostXP_SP3_33LC_v13.1”文件夹放到“新建文件夹”里面了。而硬盘安装器不能支持中文路径。遇到这种情况,先关闭硬盘安装器。然后到F盘把“新建文件夹”随便改成非中文形式就可以了,比如:123. 当然了,你不能在硬盘安装器直接修改中文文件夹。猜你喜欢:宏基笔记本重装系统。  win7硬盘安装系统图文教程图6 通过上面的win7硬盘安装系统图文教程,我们就可以轻松掌握这款系统的安装方法了,是不是特别简单咧?反正小编认为win7硬盘重装系统的方法是最适合大家使用的,因为没有什么特别难的操作,只需要跟着教程一步步走就可以了! Windows 7简化了许多设计,如快速最大化,窗口半屏显示,跳转列表(Jump List),系统故障快速修复等。Windows 7将会让搜索和使用信息更加简单,包括本地、网络和互联网搜索功能,直观的用户体验将更加高级,还会整合自动化应用程序提交和交叉程序数据透明性。 |
如何安装win7 32位纯净版系统是最简单的,win7 32位系统中的纯净版一直深受大家的喜爱,那
最近就有用户问小编关于U盘安装萝卜家园GHOST WIN7 32教程,如果当前电脑重装系统崩溃,无
今天小编给你们带来最简单的win7系统旗舰版的硬盘版安装教程,硬盘安装win7系统是最简单,也是最
最近有非常多的网友给小编留言说需要xp系统下装win7双系统教程,他们都想要学习安装现在非常流行的