
发布时间:2023-07-17 来源:win7旗舰版 浏览量:
|
系统软件是指控制和协调计算机及外部设备,支持应用软件开发和运行的系统,是无需用户干预的各种程序的集合,主要功能是调度,监控和维护计算机系统;负责管理计算机系统中各种独立的硬件,使得它们可以协调工作。系统软件使得计算机使用者和其他软件将计算机当作一个整体而不需要顾及到底层每个硬件是如何工作的。 今天有朋友问小编电脑系统自动一键重装系统win7系统要怎么操作,小编虎躯一震,感觉体内的洪荒之力和焚寂煞气都搅在一起,特别想要帮助大家学会这个方法!既然天意难违,下面就让小编给大家带来电脑系统自动一键重装系统win7系统教程吧! 1.下载最新版本系统之家一键重装系统工具。如图一 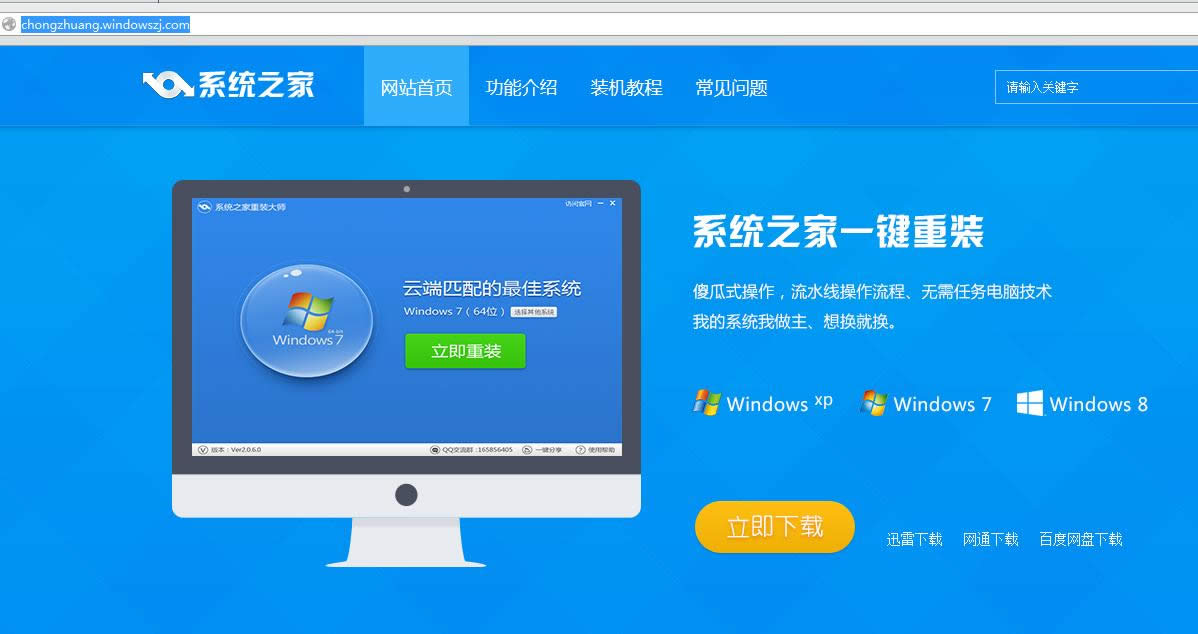 电脑系统自动一键重装系统win7系统教程图1 2.双击运行系统之家一键重装重装工具,并进入软件主界面。选择Windows7操作系统(也可以选择xp系统),重装系统win7可以选择32位和64位,您根据您的实际需求选择需要的Win7系统,点击立即重装进入下一步,如图二 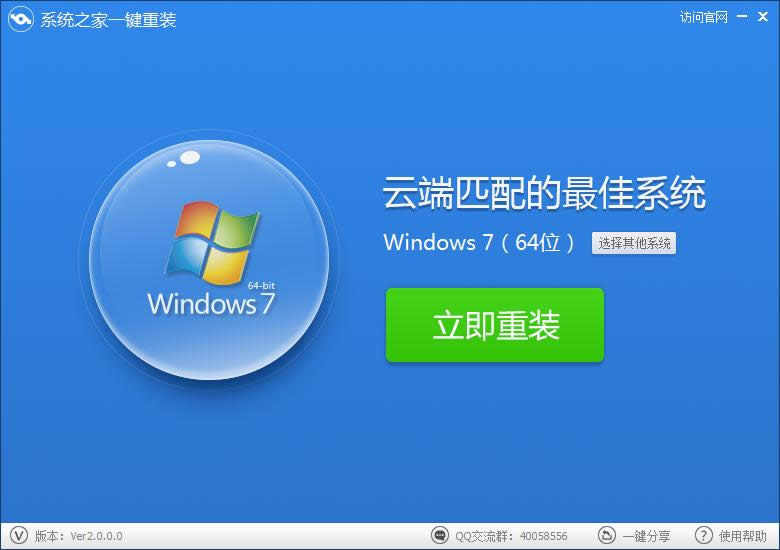 电脑系统自动一键重装系统win7系统教程图2 3.接着系统之家一键重装会对系统盘中的(一般系统盘为C盘)重要资料进行备份,系统之家一键重装提供了我的文档、收藏夹和桌面资料等重要资料的备份选择。您也可以选择不备份,不勾选即代表不备份。下面的进度条中您可以看到备份的进度和备份文件数量,待备份完成后进入下一步。如图三 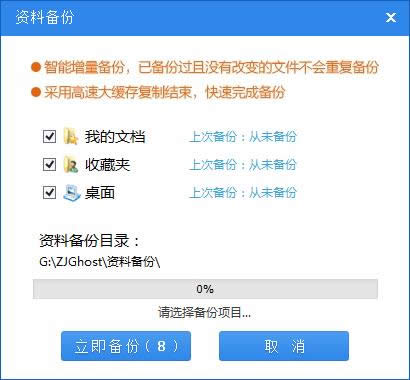 电脑系统自动一键重装系统win7系统教程图3 4.接着系统之家一键重装会自动进行系统下载,您只需慢慢等待即可。重装系统win7是完全自动的过程,你不需要做任何的操作。如图四 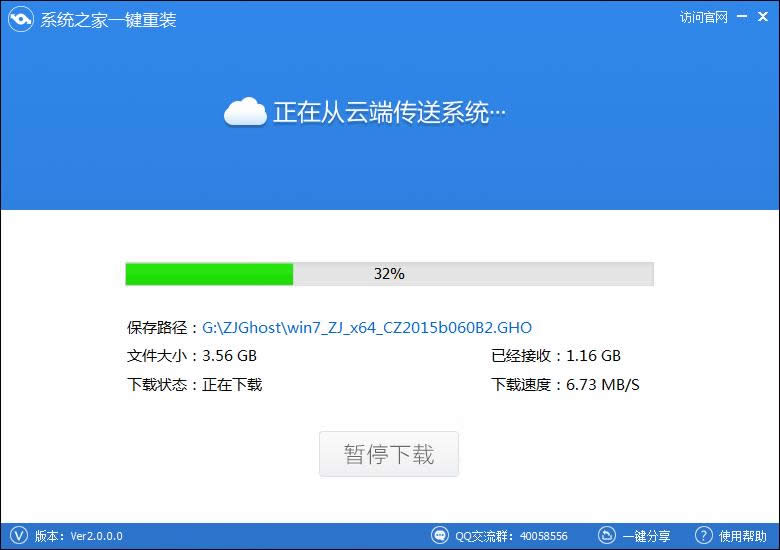 电脑系统自动一键重装系统win7系统教程图4 5.win7 64位系统下载完毕后,会弹出一个提示框,提醒您软件即将重启计算机自动完成系统安装,您只需点击立刻重启即可。如图五 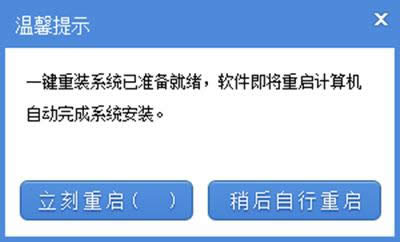 电脑系统自动一键重装系统win7系统教程图5 6.点击立刻重启后,电脑自动重启进入启动项选择菜单。默认选择系统之家一键还原,您无需操作只需慢慢等待即可。如图六 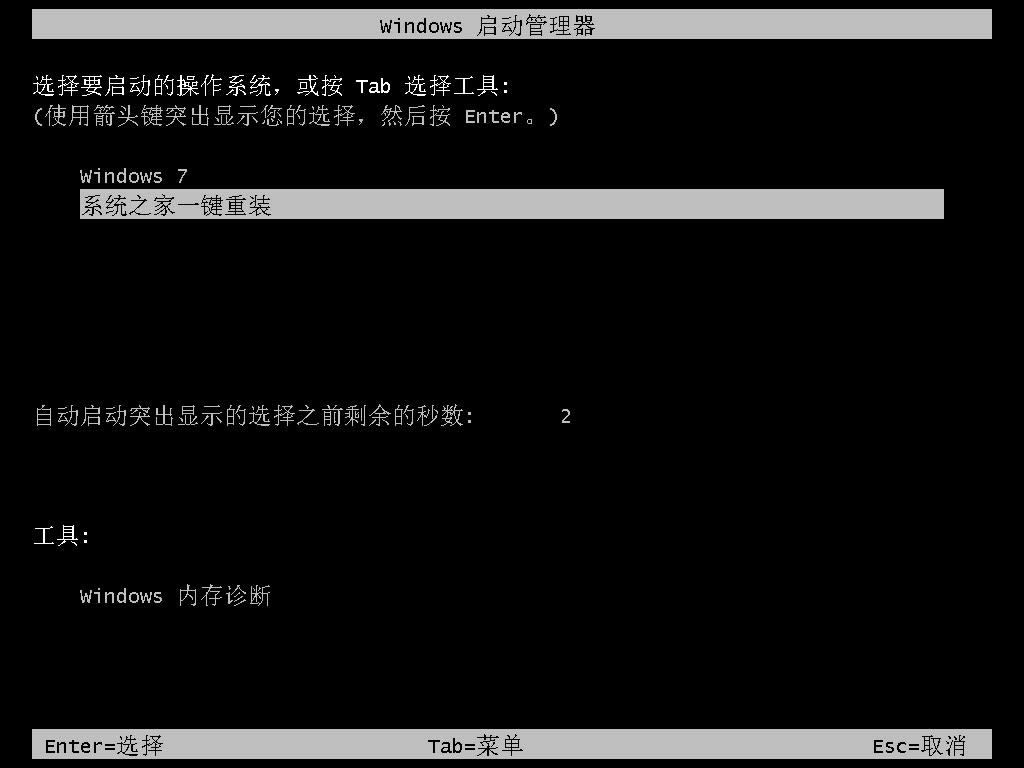 电脑系统自动一键重装系统win7系统教程图6 7.接着就会进入win7 64位旗舰版系统安装过程了,以下是安装过程部分流程,系统之家小编就不一一介绍了,您需要做的就是耐心等待即可。Win7 64位系统安装过程大致在10-30分钟左右,您可以去喝杯茶或者洗个澡,回来系统就安装完毕了。 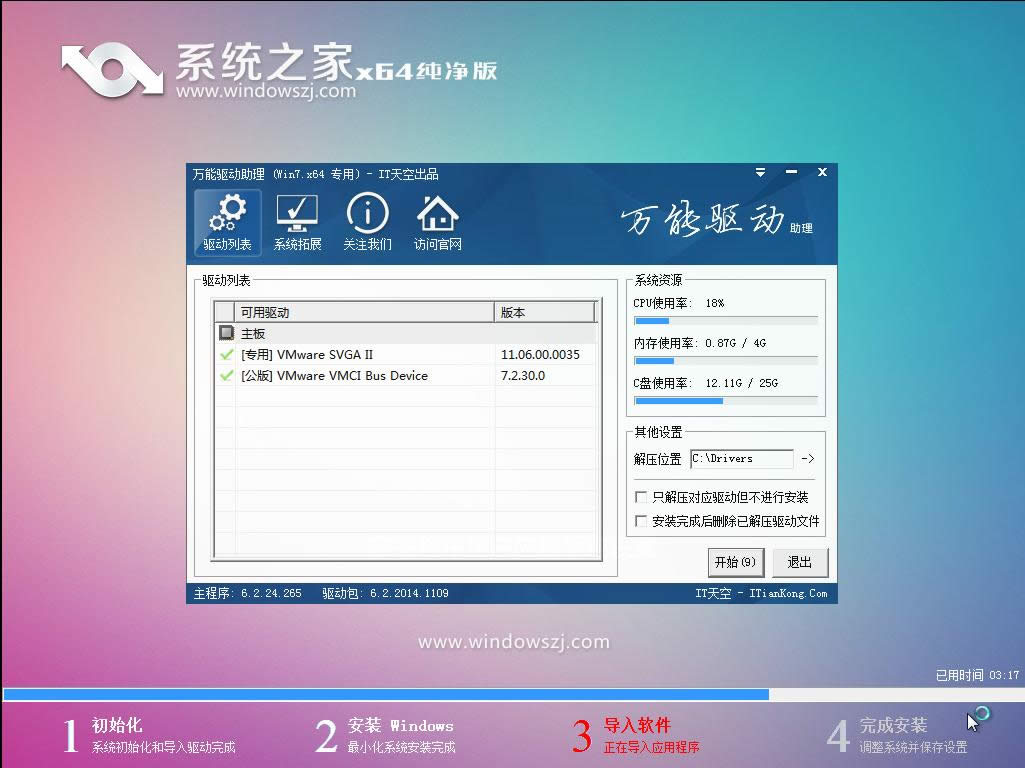 电脑系统自动一键重装系统win7系统教程图7  电脑系统自动一键重装系统win7系统教程图8 以上就是电脑系统自动一键重装系统win7系统教程的全部内容啦,大家是否都已经学会了呢?小编也不跟大家胡扯了,要去压制体内的洪荒之力和焚寂煞气了,大家如果有兴趣可以去试试。当然如果大家想要体验最好的一键重装系统,不妨去试试小鱼一键重装大师吧。 系统软件一般是在计算机系统购买时随机携带的,也可以根据需要另行安装。 |
最近有网友问有没有平板电脑系统重装win7图文教程?有部分的网友刚买了一部平板电脑想要重装系统,但
电脑系统重装U盘下载xp图解教你从零开始学会U盘装xp系统。尽管微软公司早已停止了对xp系统的更新
电脑系统自动一键重装系统(安装系统)win7系统图文详细教程
今天有朋友问小编电脑系统自动一键重装系统win7系统要怎么操作,小编虎躯一震,感觉体内的洪荒之力和
最近有网友问小编有没有电脑系统一键重装免费软件推荐给大家?看到网友们问小编的这个电脑系统一键重装免