
发布时间:2023-07-17 来源:win7旗舰版 浏览量:
|
系统软件是指控制和协调计算机及外部设备,支持应用软件开发和运行的系统,是无需用户干预的各种程序的集合,主要功能是调度,监控和维护计算机系统;负责管理计算机系统中各种独立的硬件,使得它们可以协调工作。系统软件使得计算机使用者和其他软件将计算机当作一个整体而不需要顾及到底层每个硬件是如何工作的。 电脑系统重装U盘下载xp图解教你从零开始学会U盘装xp系统。尽管微软公司早已停止了对xp系统的更新,但是xp系统稳定及兼容深入人心,仍然有不少人学习电脑系统重装U盘下载xp。废话就不多说了,下面来看看U盘装xp详细图解吧,相信聪明如你,很快你能学会U盘装xp系统的。 方法/步骤 下载并安装有大白菜U盘启动制作工具V4.6(新年特别版);点击桌面图标;  插入U盘之后点击一键制作USB启动盘 按钮,程序会提示是否继续,确认所选U盘无重要数据后开始制作: 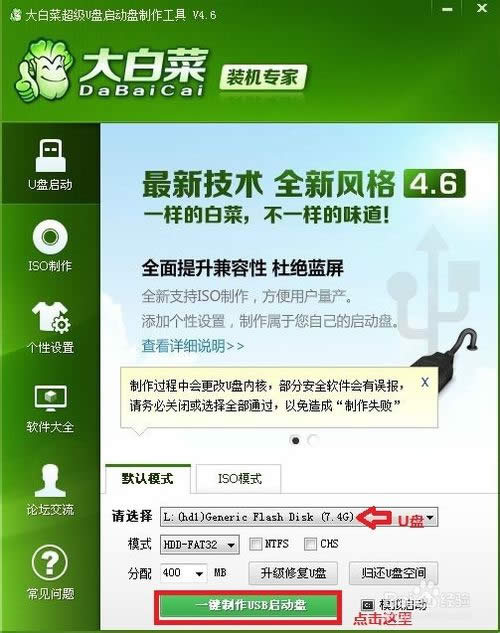 弹出对话框 点击确定(注意操作前备份好u盘有用的资料) 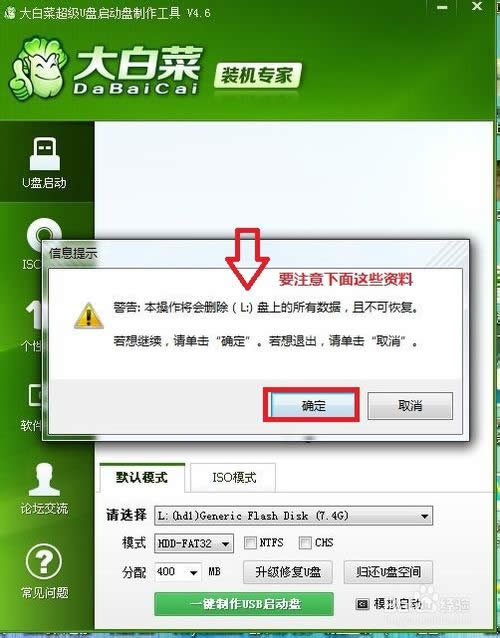 制作过程中不要进行其它操作以免造成制作失败,制作过程中可能会出现短时间的停顿,请耐心等待几秒钟,当提示制作完成时安全删除您的U盘并重新插拔U盘即可完成启动U盘的制作。 这样我们就制作成功了。 接着我们来提取Gho系统文件,从网上 下载到的ISO系统文件,右击你文件,解压到Windows XP\这里 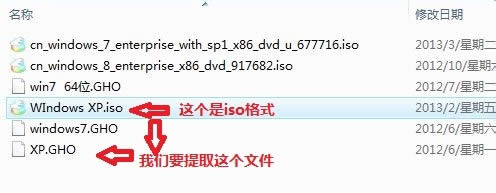 打开我们的刚刚解压的文件夹,打开文件夹,你会看到有一个GHO文件, 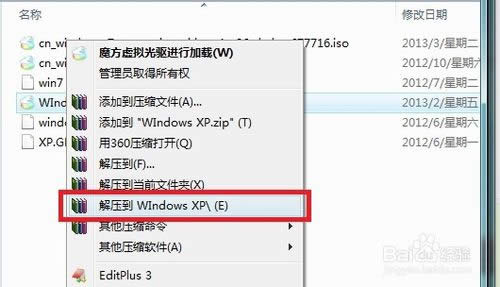 我们把这个拷贝到我们的U盘(做过U启的)中;就可以去重装系统了 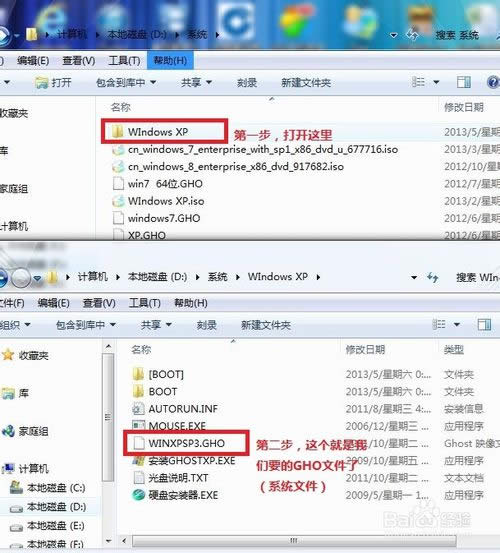 重启电脑,台式机我们按DEL键,如果是笔记本一般(按F1或F2或F11)等 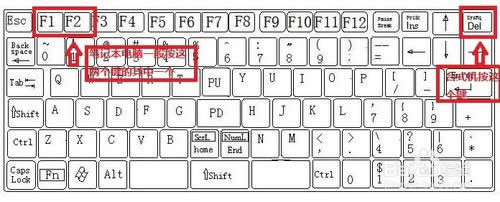 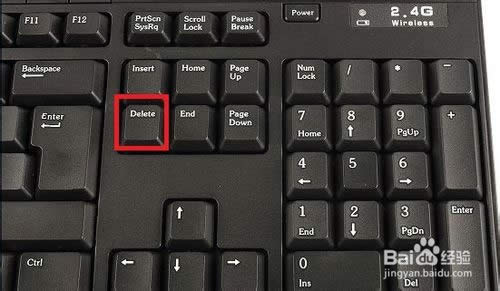 用键盘的上下左右键选择Advanc BIOS ,再回车 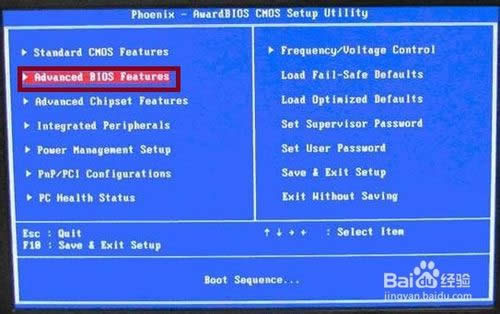 进入这个界面,我们点击Hard Disk Boot Prioity 进去把U盘调为第一项,接着把First Boot Device 这个调为USB-FDD(USB -ZIP);按F10 选择OK,保存并退出; 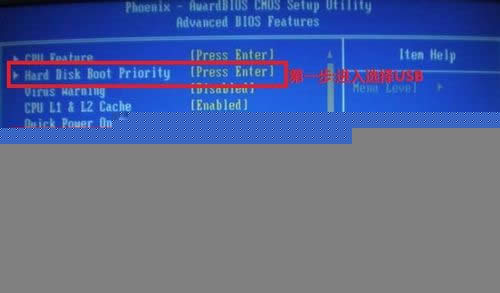 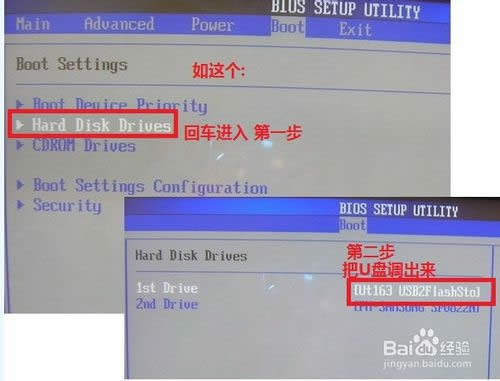 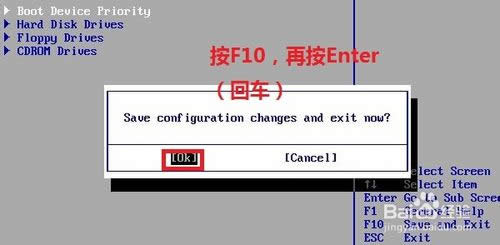 过一会就启动U启;然后我们选择运行大白菜win7 PE精简版(超高兼容) 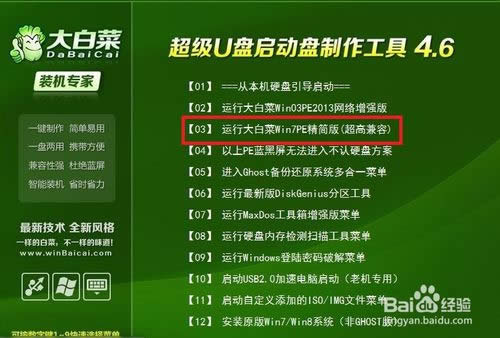 再过一会,我们进入PE系统;  首先我们双击桌面的分区工具 DiskGenius;  把你要安装在那个盘,就格式化这个盘, 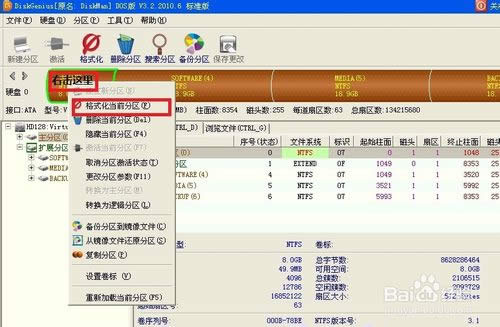 格式一般是NTFS,点击格式化; 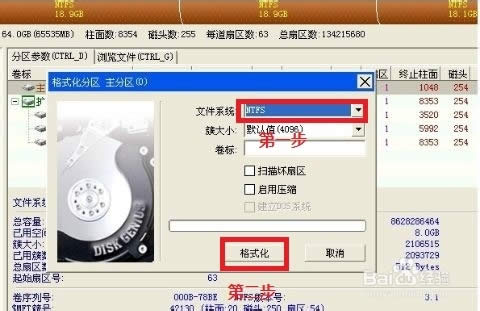 关闭分区工具 DiskGenius,再点击桌面的手动Ghost; 出现的界面:点击ok,进入ghost 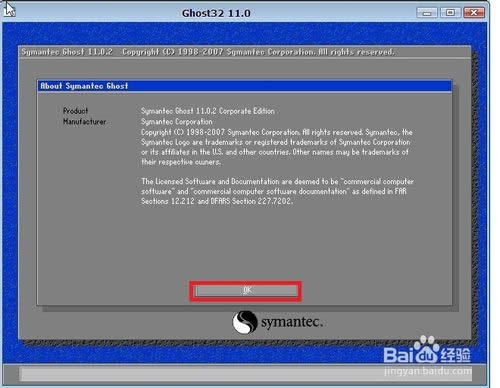 下图为进入ghost的界面  现在只介绍装系统的步骤: 依次点击:local—partition—from image 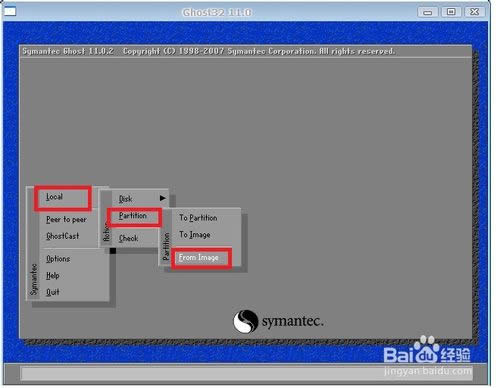 跳出的窗口如下: 在下拉的浏览列表中,选择你的gho文件的位置。最好将GHO文件放在根目录,这样容易找到,ghost软件对文件夹名为中文的,会出现乱码,然你看不懂。(这里你先去计算机哪里看你的U盘的盘符是D盘还是E盘等,这样就知道你的U盘) 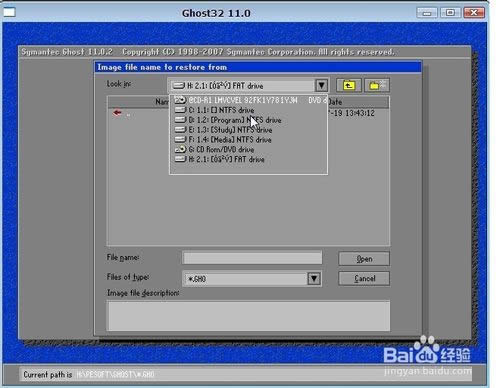 选择好后GHO文件后,点击open, 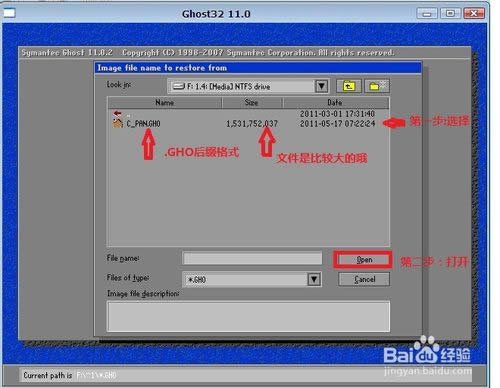 这里没什么好选择,直接点击OK 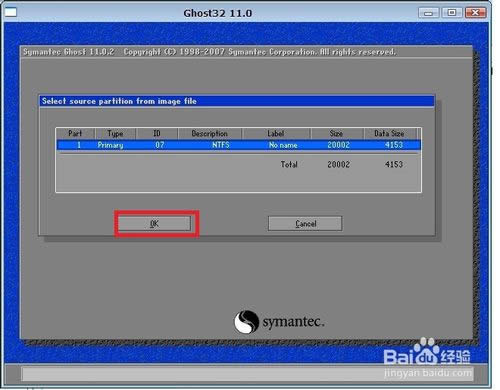 现在出现的窗口你就选择你要装的那个盘(看Size 一般大的数据就是硬盘,小的就是U盘),选择硬盘,然后点击OK 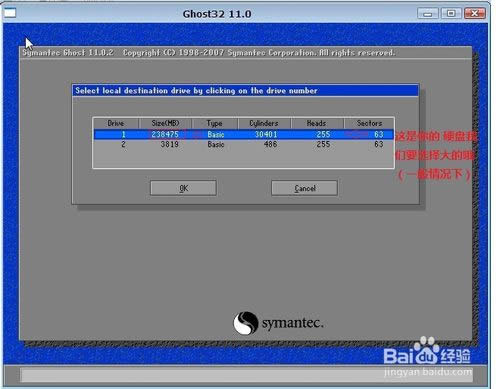 出现如下窗口后,辨认你的系统要装在哪个盘,从size那一栏的磁盘大小数据辨认你的盘符,一般选第一个,是C盘,选中后,点击ok。 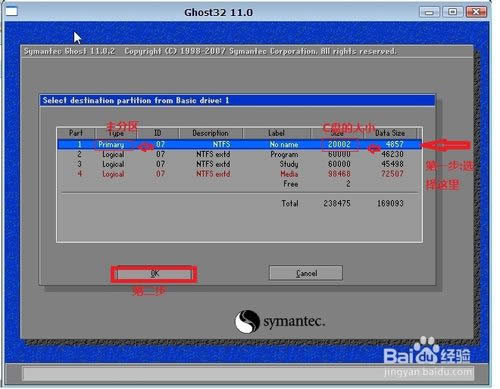 下图提示你是否真的要重装分区,想重装的,点击yes,不想重装的点击no。 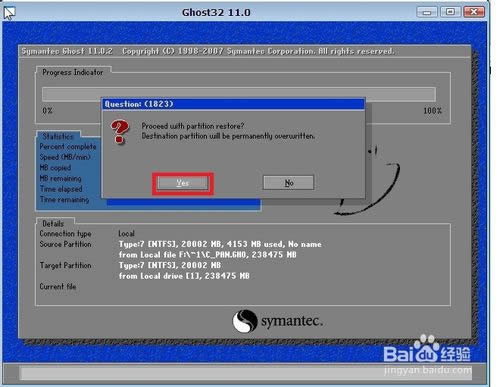 完成上述步骤后,就会自动重装系统了。  这样我们就进入了windowsxp系统了,完美的安装好官方版(XP 系统); 好了,上述就是相关电脑系统重装U盘下载xp图解的全部文章内容了,就是这样一个电脑系统重装U盘下载xp教程,就让你从一个什么都不知道的电脑菜鸟变成了一个会重新安装系统的老鸟,你一定想不到重装系统居然如此简单吧!是的,没有技术,可以有电脑系统重装U盘下载xp教程嘛,这样U盘装xp就简单多了。 系统软件一般是在计算机系统购买时随机携带的,也可以根据需要另行安装。 |
最近有网友问有没有平板电脑系统重装win7图文教程?有部分的网友刚买了一部平板电脑想要重装系统,但
电脑系统重装U盘下载xp图解教你从零开始学会U盘装xp系统。尽管微软公司早已停止了对xp系统的更新
电脑系统自动一键重装系统(安装系统)win7系统图文详细教程
今天有朋友问小编电脑系统自动一键重装系统win7系统要怎么操作,小编虎躯一震,感觉体内的洪荒之力和
最近有网友问小编有没有电脑系统一键重装免费软件推荐给大家?看到网友们问小编的这个电脑系统一键重装免