
发布时间:2023-07-22 来源:win7旗舰版 浏览量:
|
系统软件是指控制和协调计算机及外部设备,支持应用软件开发和运行的系统,是无需用户干预的各种程序的集合,主要功能是调度,监控和维护计算机系统;负责管理计算机系统中各种独立的硬件,使得它们可以协调工作。系统软件使得计算机使用者和其他软件将计算机当作一个整体而不需要顾及到底层每个硬件是如何工作的。 乐凡 系统重装的方法是什么,最近朋友买了这样笔记本,但是发现默认的系统不好用,那么就需要系统重装,重装系统的方法非常多,小编给你们最好用的重装方法给你们,那就是u盘重装系统,现在就给你们介绍乐凡 系统重装的步骤。 乐凡笔记本U盘重装系统准备工作: (1)先把U盘制作成U盘启动盘。 (2)把网上下载好的系统镜像包存储在GHO文件夹中。 乐凡笔记本U盘重装系统教程: (1)把U盘插入电脑USB窗口,立即重启电脑,并等到开机画面的时候按下启动快捷键“F12”进入启动项窗口,选择【01】运行U盘大师win8PE装机维护版(新机器),按回车键确认。如下图所示: (点击查看==〉U盘装机大师U盘启动盘制作教程【U盘装系统图解教程】) 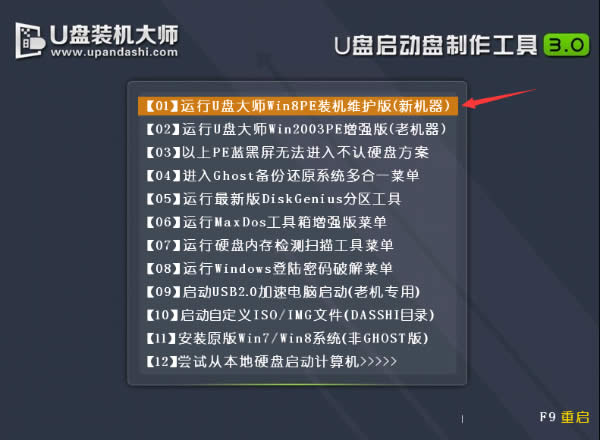 (2)在弹出的映像大师窗口,通过"打开"按钮选择要安装的“ISO”镜像文件(U盘装机大师可完美支持ISO,GHO,WIM三种镜像文件)。 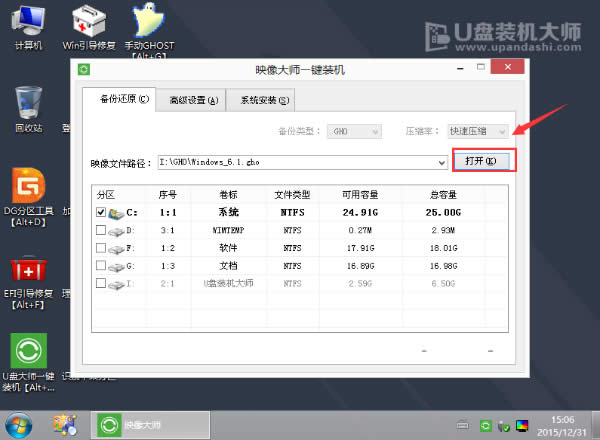 (3)选择存放在U盘装机大师u盘里面的系统镜像包。如下图所示: 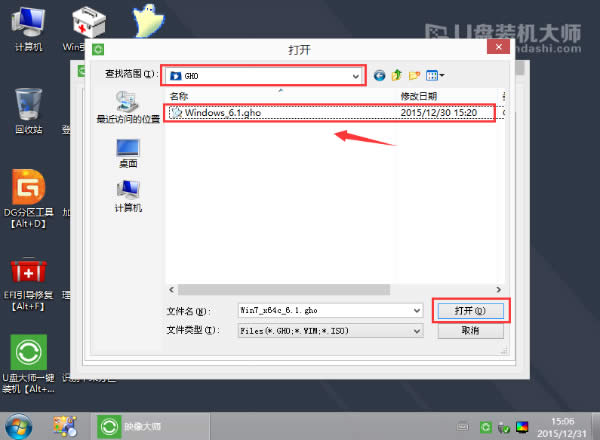 (4)返回“映像大师”页面窗口,选择作为系统的系统盘(通常默认为C盘)直接点击“确定”。 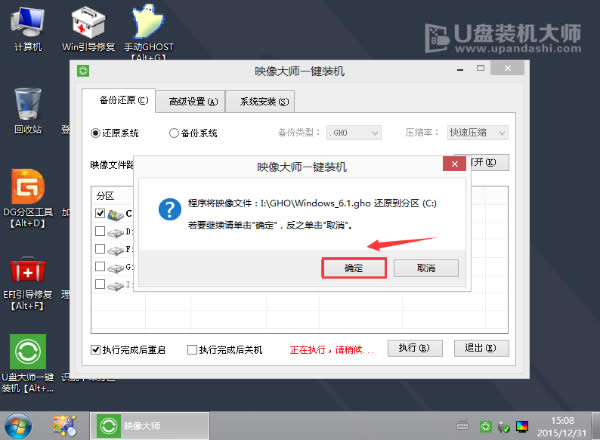 (5)在出现弹跳提示框是,直接点击“立即重启”。 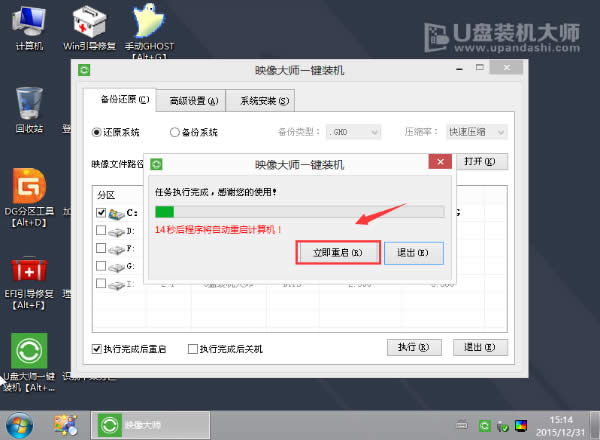 (6)最后,电脑将会自动完成系统的安装,只需耐心等候片刻就可以了。如下图所示: 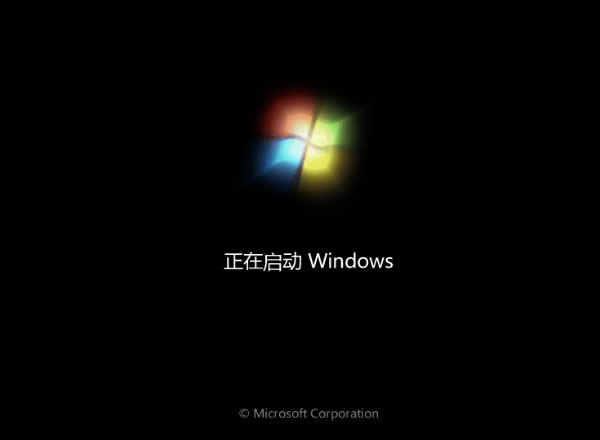 上面就是讲述的方便实用的乐凡系统重装教程了,乐凡 系统重装的方法就是u盘重装系统了,u盘重装系统与光盘相比,u盘更便于存放,有利于数据的保护。而且使用简单,使用电脑主板能够支持usb启动即可使用。希望这篇文章对你们的乐凡 系统重装带来帮助。 系统软件一般是在计算机系统购买时随机携带的,也可以根据需要另行安装。 |
乐凡 系统重装的方法是什么,最近朋友买了这样笔记本,但是发现默认的系统不好用,那么就需要系统重装
最近网友们想联想x240 重装系统,因为电脑出现了一些问题,严重影响他们使用笔记本电脑进行学习和