
发布时间:2023-07-23 来源:win7旗舰版 浏览量:
|
系统软件是指控制和协调计算机及外部设备,支持应用软件开发和运行的系统,是无需用户干预的各种程序的集合,主要功能是调度,监控和维护计算机系统;负责管理计算机系统中各种独立的硬件,使得它们可以协调工作。系统软件使得计算机使用者和其他软件将计算机当作一个整体而不需要顾及到底层每个硬件是如何工作的。 重装系统 u盘的方法是什么,网友们想u盘重装系统win7,因为这些网友玩不了DNF了,这让他们非常烦恼,其实u盘重装系统的方法非常简单,u盘重装系统使用简单,使用电脑主板能够支持usb启动即可使用。现在就让小编告诉大家重装系统 u盘重装系统win7。 u盘win7怎么重装系统步骤: 下载并安装有大白菜U盘启动制作工具V4.6(新年特别版);点击桌面图标;  插入U盘之后点击一键制作USB启动盘 按钮,程序会提示是否继续,确认所选U盘无重要数据后开始制作: 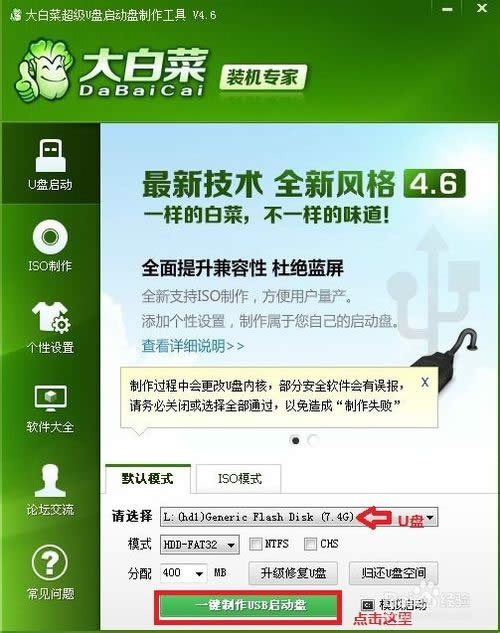 弹出对话框 点击确定(注意操作前备份好u盘有用的资料) 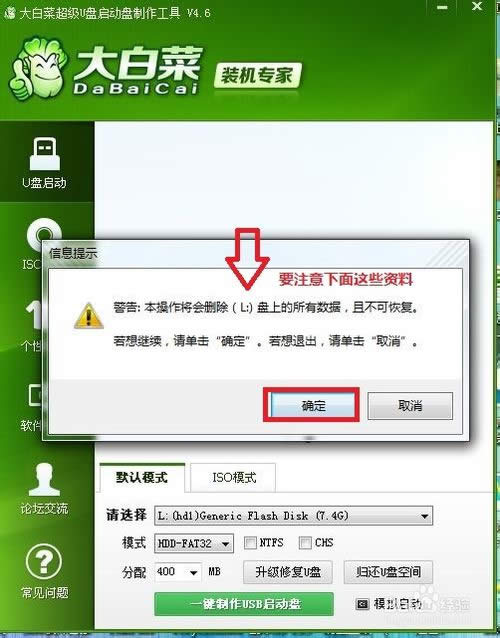 制作过程中不要进行其它操作以免造成制作失败,制作过程中可能会出现短时间的停顿,请耐心等待几秒钟,当提示制作完成时安全删除您的U盘并重新插拔U盘即可完成启动U盘的制作。 这样我们就制作成功了。 接着我们来提取Gho系统文件,从网上 下载到的ISO系统文件,右击你文件,解压到 ASUS_GhostWin7Sp1_v201207\这里(这里我们是装Win7 系统哦就解压Win 7的) 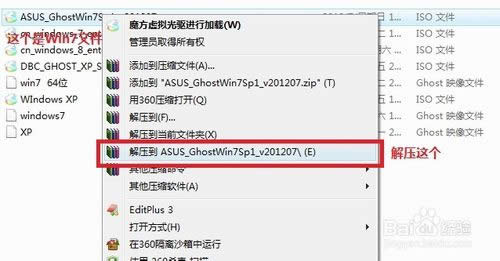 打开我们的刚刚解压的文件夹,打开文件夹,你会看到有一个GHO文件夹,再点击Gho文件夹,招到Win7 Gho文件系统 ,我们把这个拷贝到我们的U盘(做过U启的)中;就可以去重装系统了 ,记得是Win7的Gho文件哦; 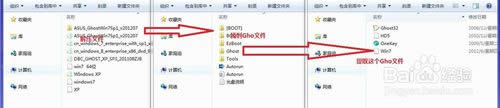 重启电脑,台式机我们按DEL键,如果是笔记本一般(按F1或F2或F11)等 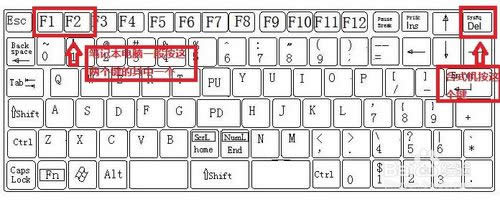  用键盘的上下左右键选择Advanc BIOS ,再回车 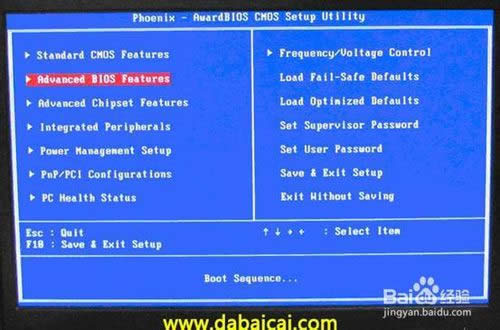 进入这个界面,我们点击Hard Disk Boot Prioity 进去把U盘调为第一项,接着把First Boot Device 这个调为USB-FDD(USB -ZIP);按F10 选择OK,保存并退出; 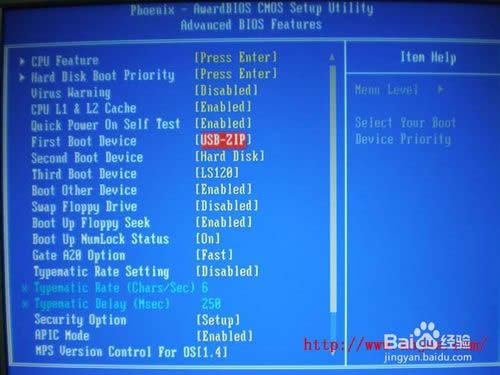 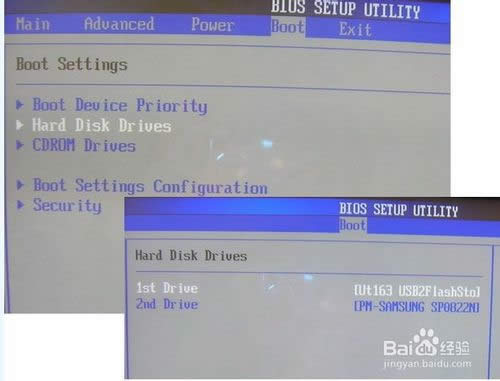 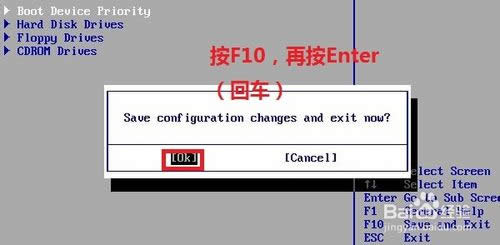 过一会就启动U启;然后我们选择运行大白菜Win7 PE精简版(超高兼容) 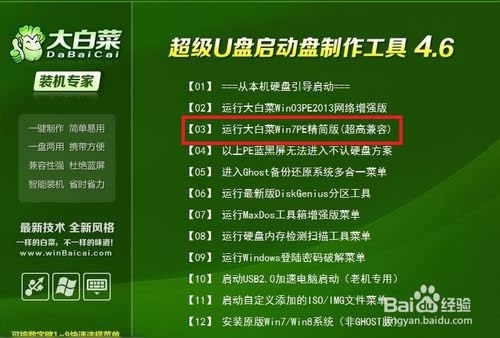 再过一会,我们进入PE系统;  首先我们双击桌面的分区工具 DiskGenius;  把你要安装在那个盘,就格式化这个盘, 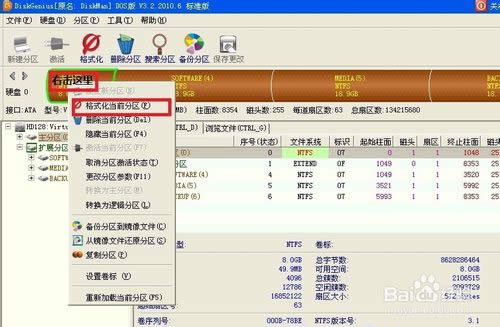 格式一般是NTFS,点击格式化; 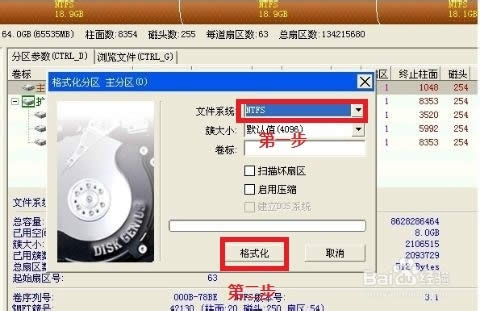 关闭分区工具 DiskGenius,再点击桌面的手动Ghost; 出现的界面:点击ok,进入ghost  下图为进入ghost的界面 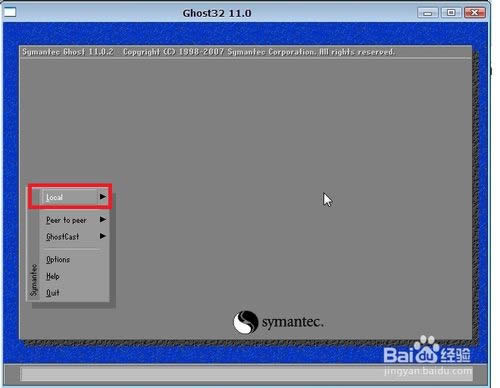 现在只介绍装系统的步骤: 依次点击:local—partition—from image 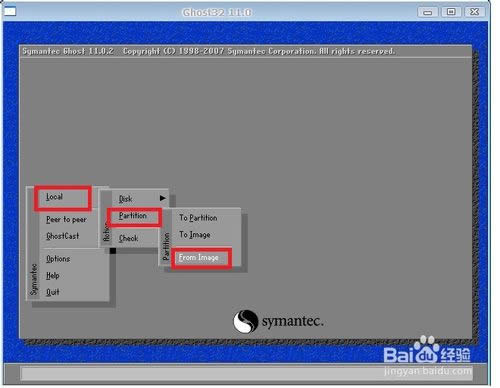 跳出的窗口如下: 在下拉的浏览列表中,选择你的gho文件的位置。最好将GHO文件放在根目录,这样容易找到,ghost软件对文件夹名为中文的,会出现乱码,然你看不懂。(这里你先去计算机哪里看你的U盘的盘符是D盘还是E盘等,这样就知道你的U盘) 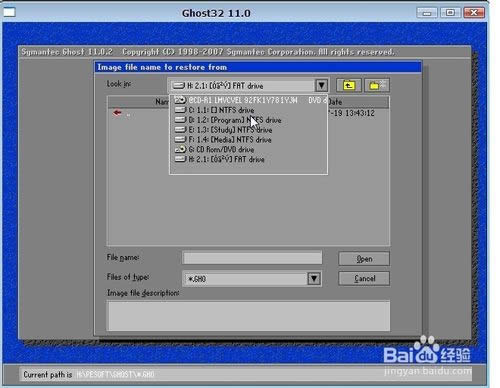 选择好后GHO文件后,点击open, 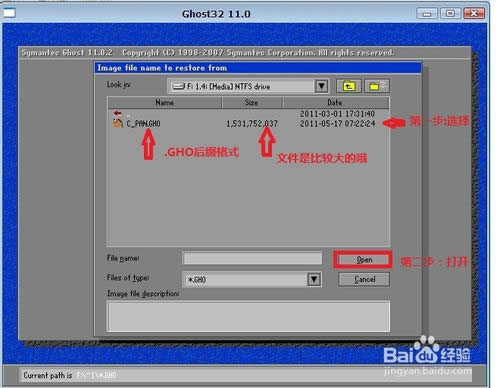 这里没什么好选择,直接点击OK 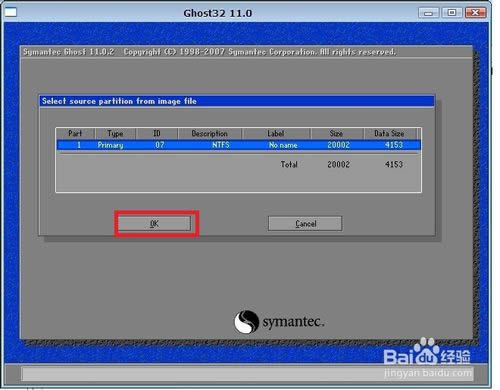 现在出现的窗口你就选择你要装的那个盘(看Size 一般大的数据就是硬盘,小的就是U盘),选择硬盘,然后点击OK 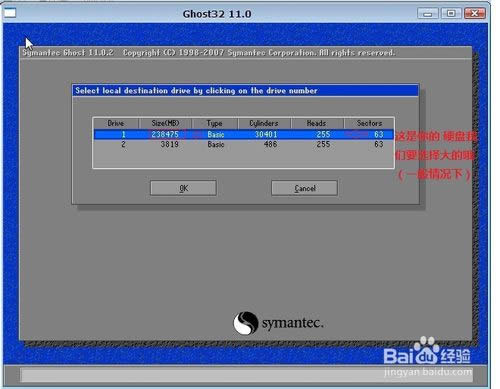 出现如下窗口后,辨认你的系统要装在哪个盘,从size那一栏的磁盘大小数据辨认你的盘符,一般选第一个,是C盘,选中后,点击ok。 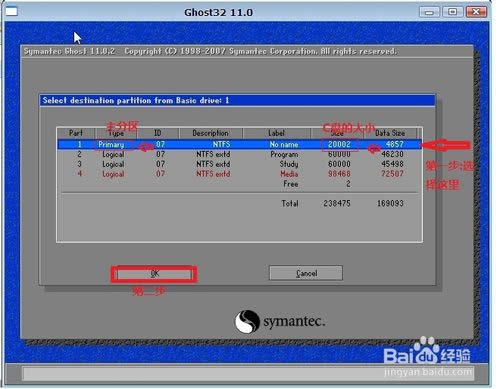 下图提示你是否真的要重装分区,想重装的,点击yes,不想重装的点击no。 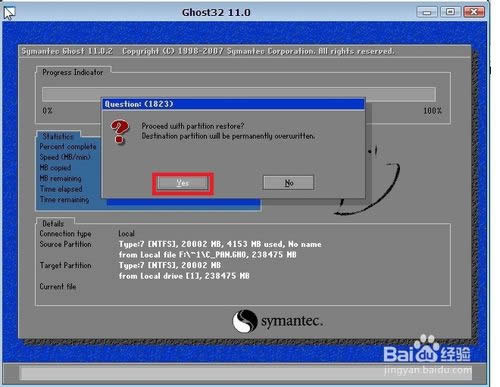 等进度条条跑到100%,我们选择continue; 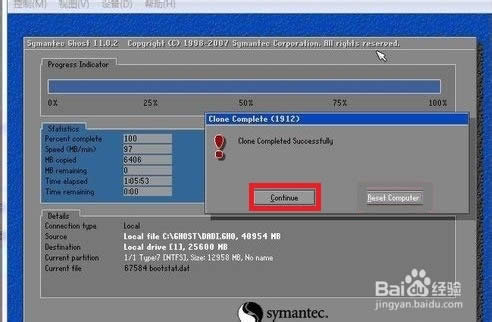 这里我们修复一下启动项,点击开始,程序,在点击系统维护,再点击系统启动引导修复; 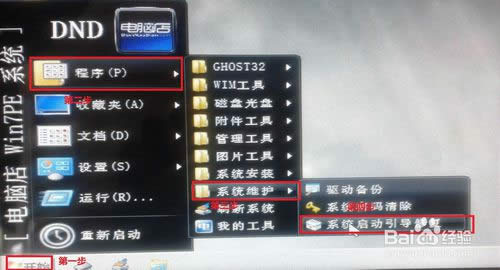 弹出画面,点击自动修复,接着进行修复 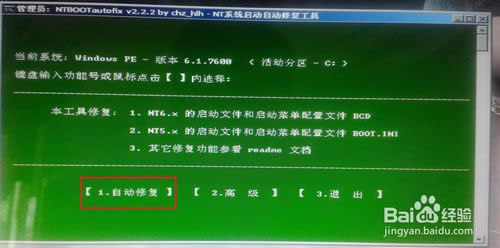  修复好了,点击退出;  完成上述步骤后,就会点击重装系统了,然后黑屏的时候,拔出U盘; 重启电脑,台式机我们按DEL键,如果是笔记本一般(按F1或F2或F11)等 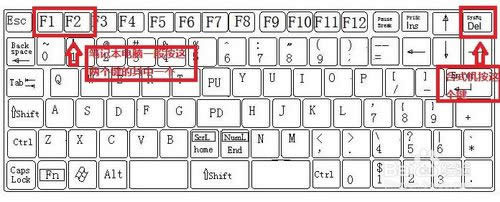 把第一启动项的 1st Boot Device 的【USB-FDD或USB-ZIP】改成【Hard Deice】;按F10 选择OK,保存并退出; 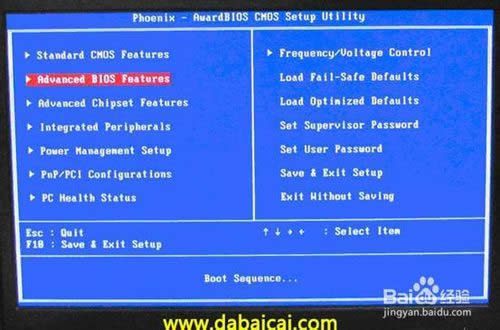 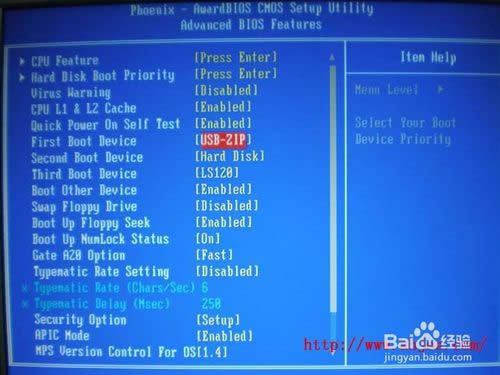 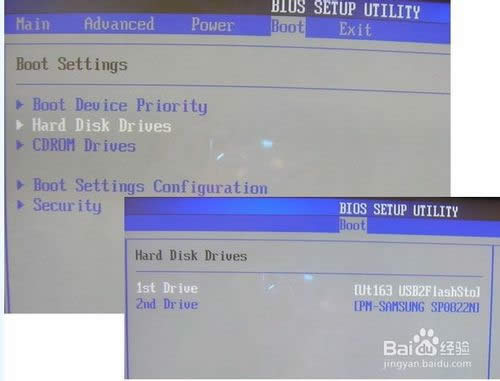 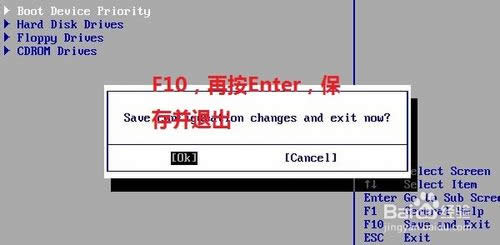 以上就是帅气小编给你们介绍的重装系统 u盘重装系统win7的方法了,看了上面的操作过程,感觉是不是非常详细,我告诉大家不要看到这样教程就怕,这才是精辟的文章,几个图加几句话都是忽悠小孩子们的,这个教程才是实实在在,才能教会大家安装系统,那么这次教程就讲到这里了,下次再见咯。 系统软件一般是在计算机系统购买时随机携带的,也可以根据需要另行安装。 |
网友向小编提问bios重装系统的问题,因为重装系统都需要进入主板设置bios,但是很多人都进入bi
使用笔记本的朋友不少,当您的笔记本系统遇到问题无法正常使用的时候就需要重装系统了。下面给您带来笔记
笔记本已经成为了人们不可缺少的工具,惠普笔记本更是得到了很多年轻人的青睐,并且大家对笔记本的速度的
重装系统 u盘的方法是什么,网友们想u盘重装系统win7,因为这些网友玩不了DNF了,这让他们非