
发布时间:2023-07-24 来源:win7旗舰版 浏览量:
|
系统软件是指控制和协调计算机及外部设备,支持应用软件开发和运行的系统,是无需用户干预的各种程序的集合,主要功能是调度,监控和维护计算机系统;负责管理计算机系统中各种独立的硬件,使得它们可以协调工作。系统软件使得计算机使用者和其他软件将计算机当作一个整体而不需要顾及到底层每个硬件是如何工作的。 win10系统重装是一件令人非常头痛的事情。因为win10系统并没有那么完善,很多用户对win10系统操作并不是那么地熟悉,win10系统重装起来更是增加了难度。那么接下来,小编就把方便实用的win10安装系统教程分享给大家,让大家都能够轻松系统重装win10. 注意:如果阅读本经验时不是全文阅读,请点击网页左上角全文阅读  重装系统Win10前注意事项 1.首先,上面提供了Win10 32位正式版系统与64位正式版系统镜像文件只需下载其中的一个就可以了,你可以根据你的电脑配置要下载哪个32位系统还是64位系统,一般电脑内存4G及以上推荐下载安装64位系统,反之下载安装32位系统。 2.其次,重装系统软件会格式化掉C盘然后再安装全新系统,所以重装系统之前如果C盘(包括:我的文档,收藏夹,桌面)有重要资料请先手动转移到其他盘,然后再安装系统。 3.再次,下载Onekey ghost(下载时要选择普通下载),由于Windows10正式版系统镜像文件比较大,所以下载时会要求你先下载百度云管家,然后才能下载Win10系统镜像,下载地址在上面的工具/原料中有提供。 注:下载镜像文件不要保存在C盘,也不要保存在带中文的路径,不然Onekey ghost会无法安装这个下载好的镜像文件。 开始重装系统win10 我们把需要的工具和要安装的Win10正式版镜像文件都下载好后,那么我们就可以开始重装系统了,工具上面都有提供下载地址。 下面我们开始来重装系统win10吧 首先我们打开已经下载好的Onekey ghost镜像安装器。 打开后软件后,在Onekey ghost里选择还原分区,在GHO WIM ISO映像路径中选择刚才下载好的Win10正式版系统镜像Win10_64.GHO,如下图 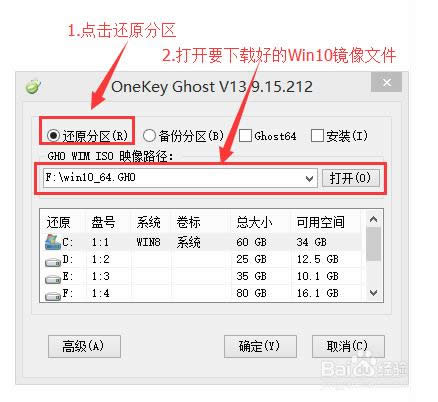 在下方选择还原到C盘(注意:是点击下面的C盘一下,点击之后会变成蓝色的),如图 然后点击确定  点击确定后,会出现下图的提示框,询问是否重启安装系统,我们点击是按钮 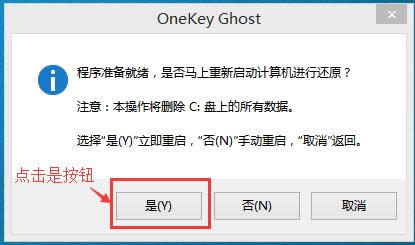 接下来电脑就会重启,重启后就会出现下图的界面,什么都不需要做,耐心等待进度条走完即可。 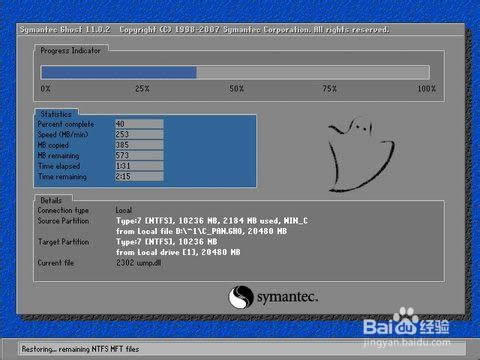 然后会再次重启电脑,就会进入安装Win10系统的过程,一般安装需要5-15分钟,同样的我们什么都不需要做,耐心等待直到进入桌面为止,重装系统完成。 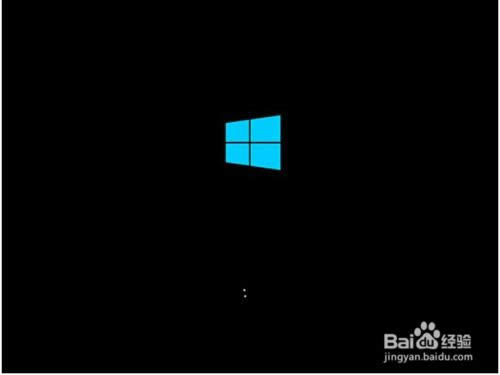 重装系统win10完成后 1.查看设备管理器驱动是否已经全部装好,如果没有可以下载驱动人生,驱动精灵之类的工具一键修复驱动。手动调整自己电脑显示屏最佳分辨率。 2.把刚才重装系统之前的备份数据,重新拷贝回去。 3.至此,重装系统Win10已经全部完成。 注意事项 重装系统win10过程中请保证不要断电。在安装过程中不要强制重启电脑,请耐心等待。 如上所述的全部内同就是相关方便实用的win10系统重装教程了,希望通过小编详细介绍的win10系统重装教程,大家都能够轻松重装系统win10,用上飞速运转的系统,在此,小编顺便提醒一句,任何的系统在重装之前,大家都请记得备份资料,以免遗失! 系统软件一般是在计算机系统购买时随机携带的,也可以根据需要另行安装。 |
win10系统重装是一件令人非常头痛的事情。因为win10系统并没有那么完善,很多用户对win10
u盘系统重装是主流的重装方法,为什么u盘重装系统好呢,因为u盘小巧易携带,而且不像在线一键重装系统
w7系统重装的方法有很多,比如硬盘安装系统,u盘安装系统,光盘安装系统。很多人面对这三种win7系
乐凡 系统重装的方法是什么,最近朋友买了这样笔记本,但是发现默认的系统不好用,那么就需要系统重装