
发布时间:2023-08-19 来源:win7旗舰版 浏览量:
|
系统软件是指控制和协调计算机及外部设备,支持应用软件开发和运行的系统,是无需用户干预的各种程序的集合,主要功能是调度,监控和维护计算机系统;负责管理计算机系统中各种独立的硬件,使得它们可以协调工作。系统软件使得计算机使用者和其他软件将计算机当作一个整体而不需要顾及到底层每个硬件是如何工作的。 现在用u盘装系统已经不再是什么新鲜事儿,我们在网上搜索可以发现,市面上的u盘启动盘制作工具就有几十款,五花八门的版本层出不穷,功能也是良莠不齐。今天小编就为大家推荐系统之家U盘工具启动盘制作工具,这款系统之家U盘工具u盘启动盘的兼容性与实用性都得到了众多用户的认可,也因如此系统之家U盘工具成为广大用户们心中最贴心的装系统工具。 比较流行用u盘启动盘给电脑进行系统重装,可是刚装上却发现桌面多了许多自己并没有下载的软件,小编今天给大家介绍一款颇受好评的u盘启动盘制作工具:系统之家U盘工具制作u盘启动,我们先来详细的了解一下吧。 一、系统之家U盘工具制作u盘启动所需准备 1、准备4G的U盘,制作U盘PE启动盘,推荐使用系统之家u盘制作工具 2、操作系统:萝卜家园 xp 专业装机版系统下载 二、安装系统之家u盘制作工具 1、打开浏览器,百度搜索“系统之家u盘启动盘制作工具”或直接输入网址www.kkzj.com。 2、进入页面后,如下图,点击立即下载按钮 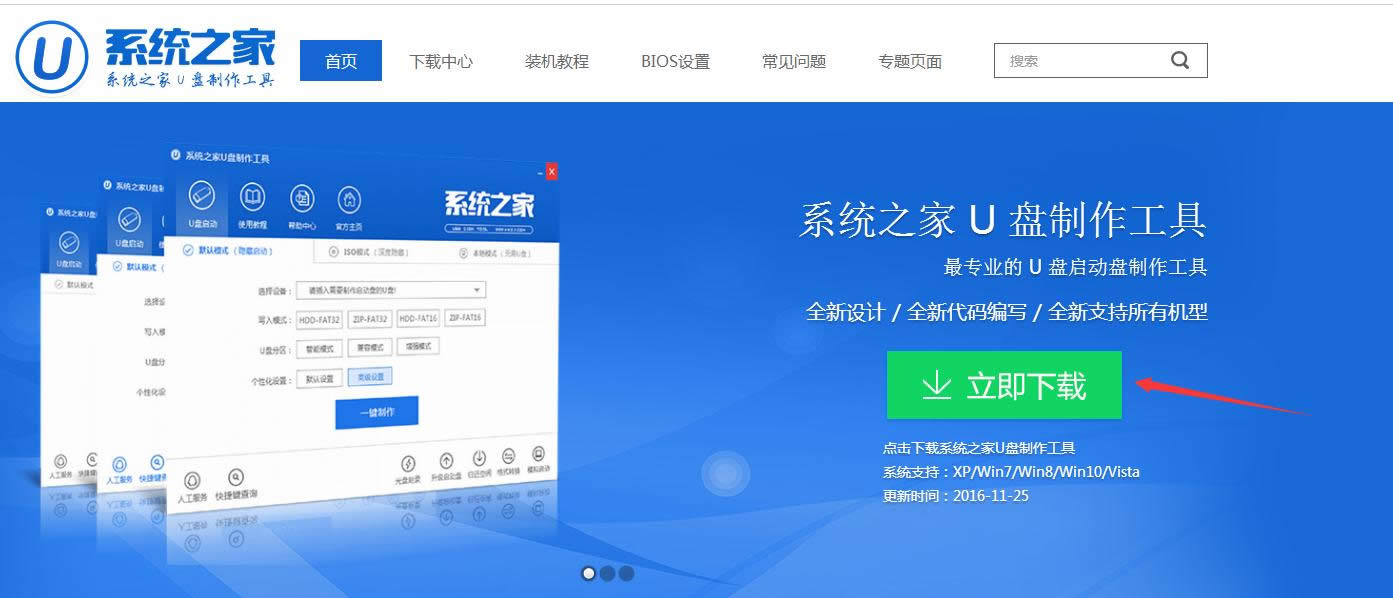 制作u盘启动图解详情(1) 3、系统之家u盘制作工具下载好以后,点击立即安装按钮 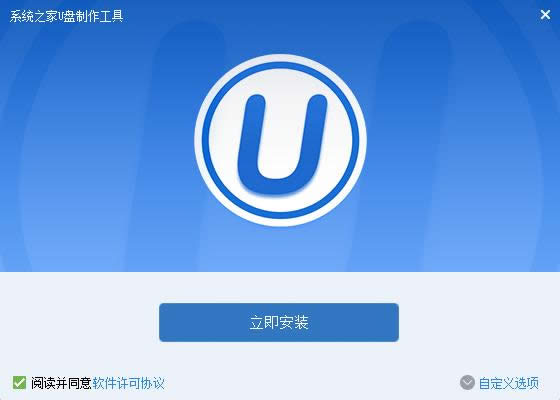 制作u盘启动图解详情(2) 4、电脑将会为我们自动安装系统之家u盘制作工具 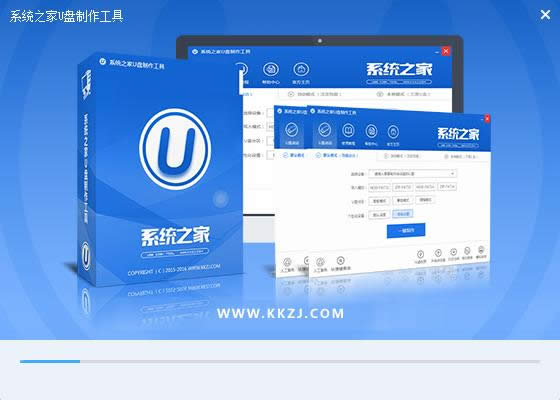 制作u盘启动图解详情(3) 5、出现下图,代表系统之家u盘制作工具安装完成,点击安装完成按钮即可 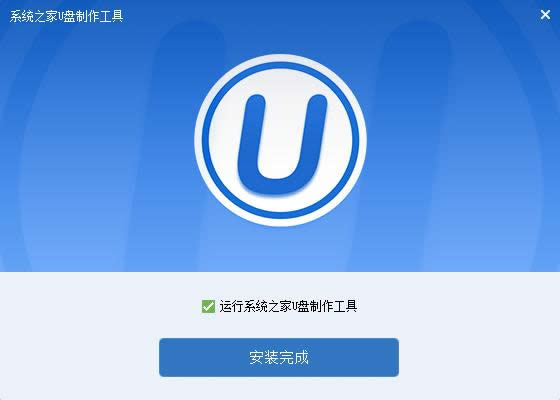 制作u盘启动图解详情(4) 6、插入事先准备好的u盘,然后点击一键制作 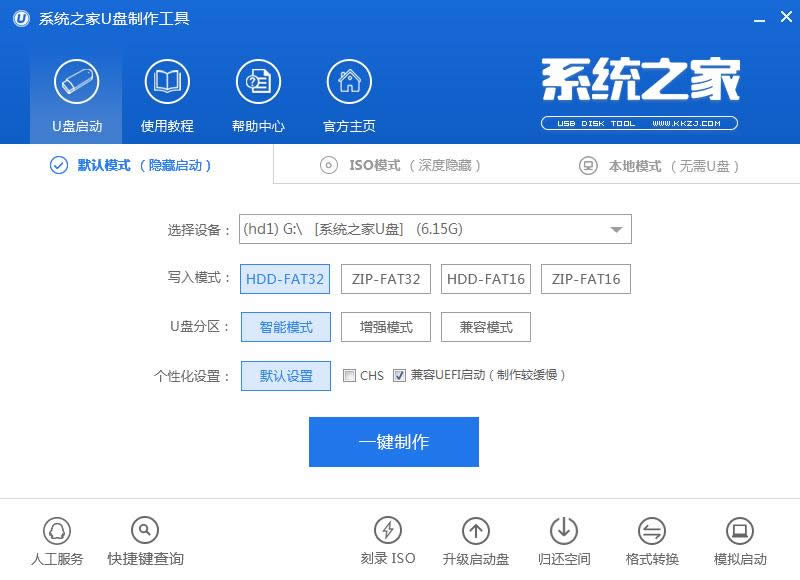 制作u盘启动图解详情(5) 7、这是来自系统直接u盘制作工具的温馨提示,点击确定 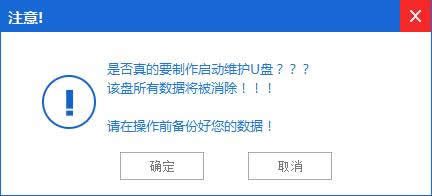 制作u盘启动图解详情(6) 8、系统之家U盘工具制作u盘启动,正在帮我们的制作,需要耐心等待5-10分钟 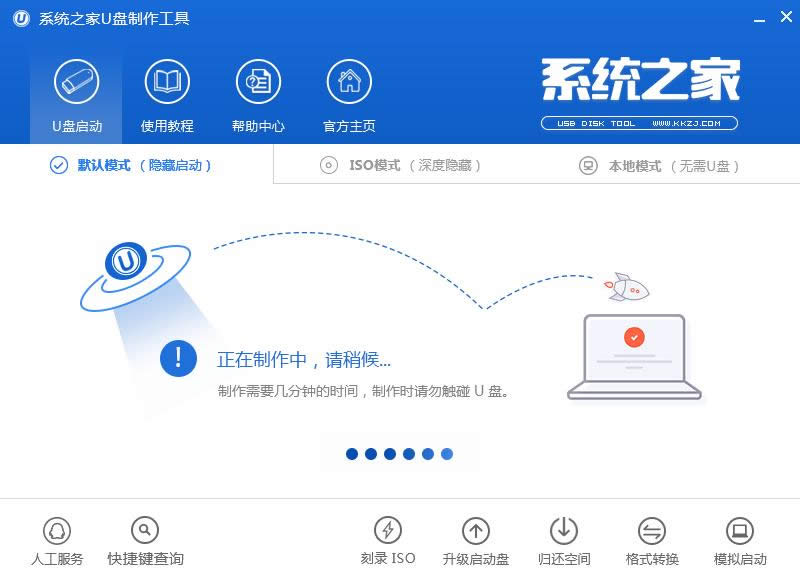 制作u盘启动图解详情(7) 9、出现下图,表示u盘启动盘制作成功,点击确定即可 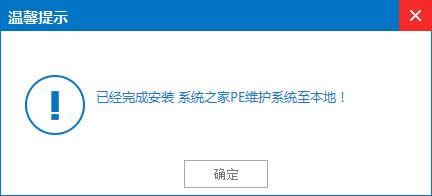 制作u盘启动图解详情(8) 三pe下装ghost winxp系统步骤 1、U盘做成pe启动盘后,把xp镜像中的gho文件解压到U盘GHO目录下; 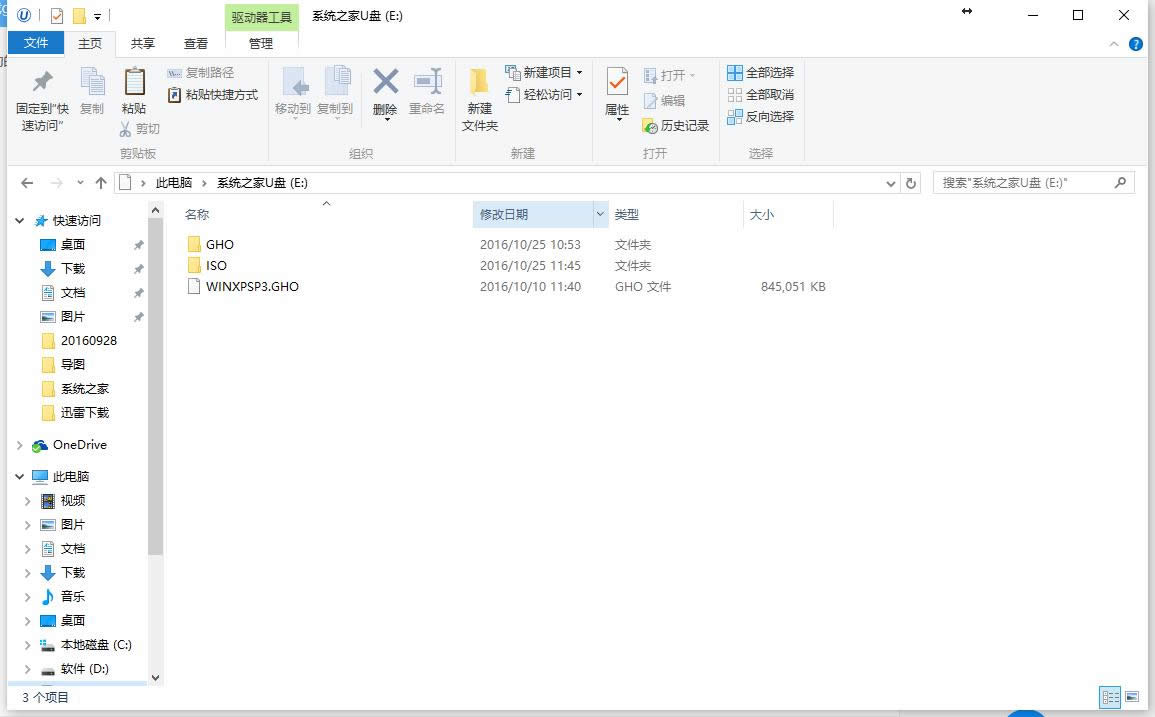 制作u盘启动图解详情(9) 2、在要安装系统的电脑上插入U盘,启动时按F12/F11/ESC等按键,选择usb启动;贴心的小编还把各大品牌进入bios界面的热键给网友们准备好了 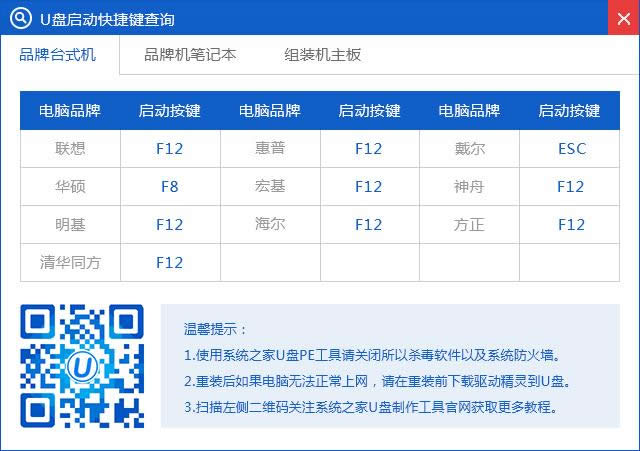 制作u盘启动图解详情(10) 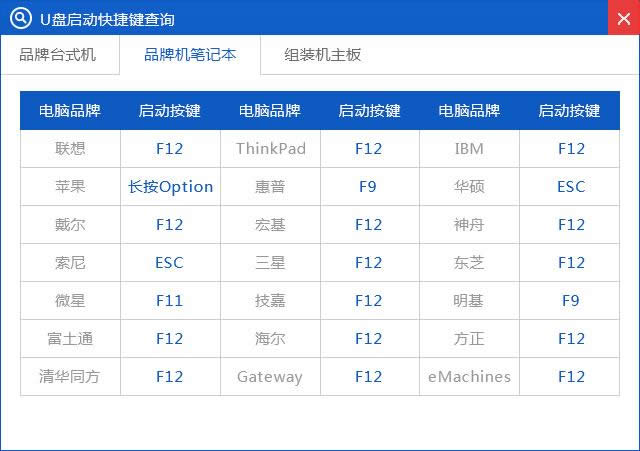 制作u盘启动图解详情(11) 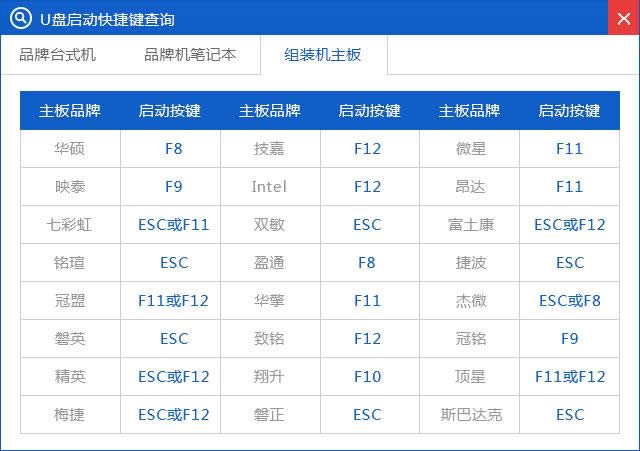 制作u盘启动图解详情(12) 3、进入U盘主菜单,选择【01】,按回车确定 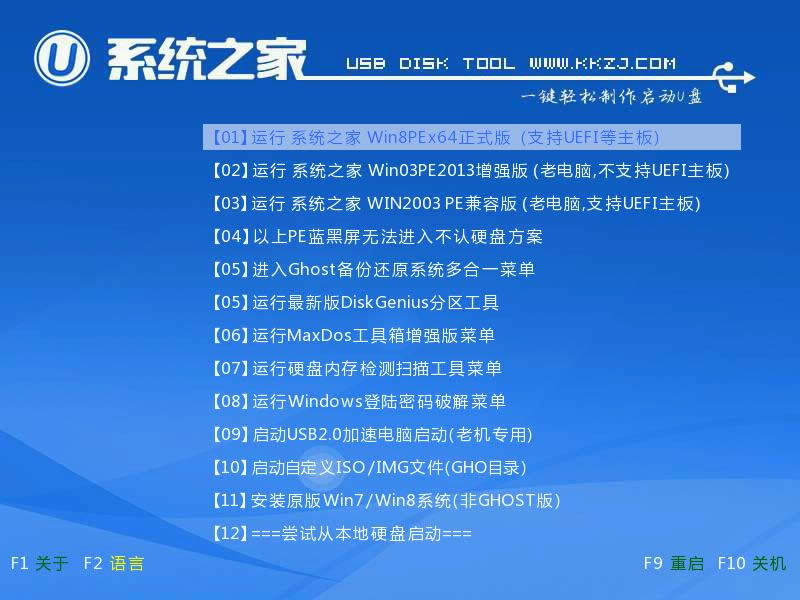 制作u盘启动图解详情(13) 4、进入pe系统后,在桌面上双击【系统之家备份还原】打开,按照图示进行操作,选择C盘作为系统盘,确定; 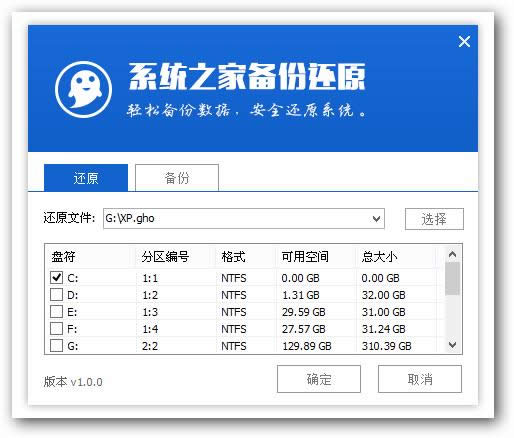 制作u盘启动图解详情(14) 5、提示会清空C盘,点击确定进入以下界面,等待电脑自动重启即可 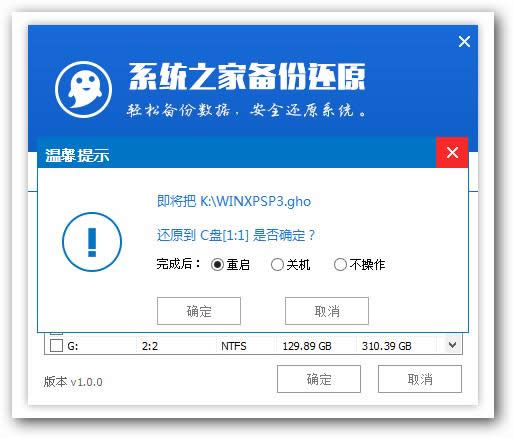 制作u盘启动图解详情(15) 6、接着电脑会重启,开始U盘工具制作u盘启动安装xp系统,安装过程无需任何操作,小编截取了几张安装图提供给大家 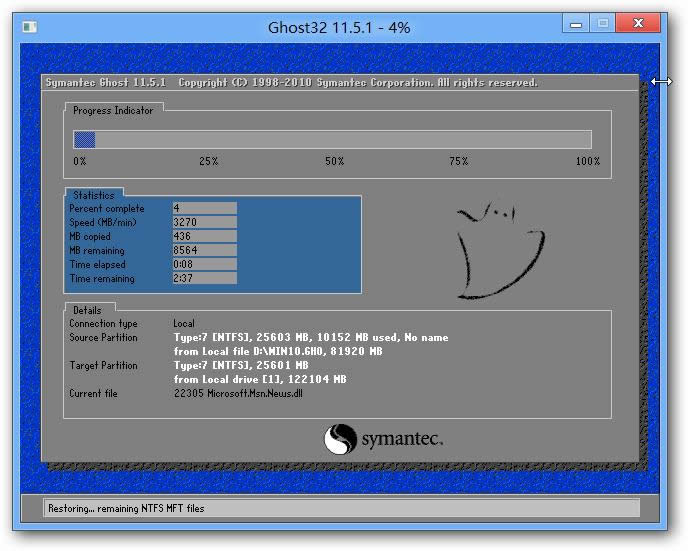 制作u盘启动图解详情(16) 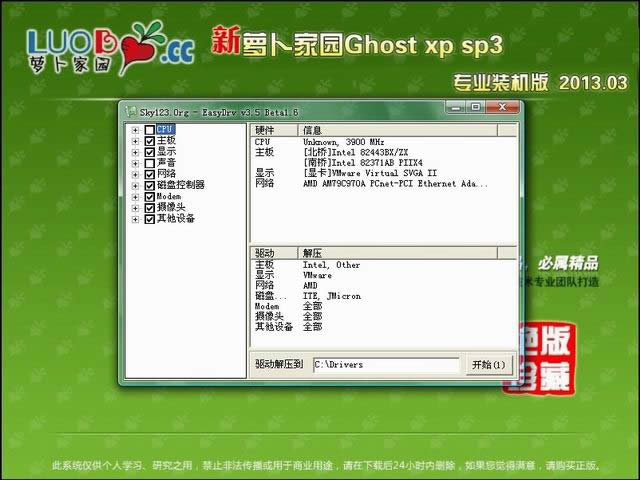 制作u盘启动图解详情(17) 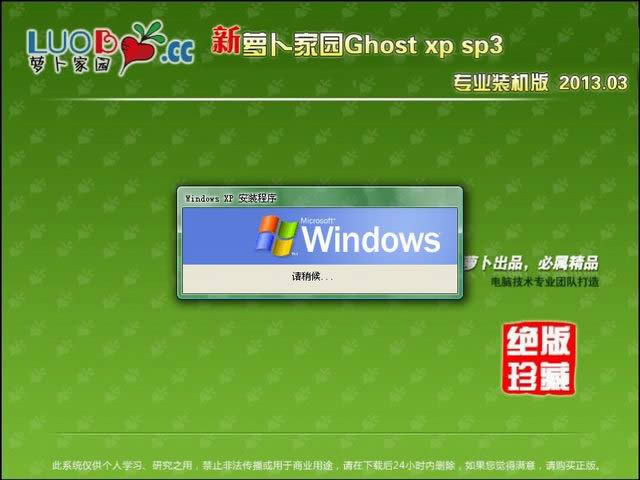 制作u盘启动图解详情(18) 7、再次重启,进入xp系统,U盘制作u盘启动安装就完成了。  制作u盘启动图解详情(19) 小编个人感觉上面的系统之家U盘工具制作u盘启动教程是全网络最快捷安装系统教程了,网友们是否有同感呢?有了系统之家U盘工具制作u盘启动的帮忙,安装系统变的简单了很多,网友们都快动手去尝试吧。 系统软件一般是在计算机系统购买时随机携带的,也可以根据需要另行安装。 |
今天小编要给网友们推荐一个非常好用的电脑操作系统,它就是系统之家专业装机版xp系统。相信网友们都对
无论在工作还是在娱乐的很多方面都需要用到电脑,电脑系统有时候会出现一些问题,有一些问题是需要重新安
现在用u盘装系统已经不再是什么新鲜事儿,我们在网上搜索可以发现,市面上的u盘启动盘制作工具就有几十
系统之家u盘启动盘制作工具是一款强大的启动盘制作软件,有很多新手朋友们都不知道如何使用系统之家u盘