
发布时间:2023-08-24 来源:win7旗舰版 浏览量:
|
软件是一系列按照特定顺序组织的计算机数据和指令的集合。一般来讲软件被划分为编程语言、系统软件、应用软件和介于这两者之间的中间件。硬件是“计算机硬件”的简称。与“软件”相对,电子计算机系统中所有实体部件和设备的统称。 小编知道大家都想要学习台式电脑系统重装步骤,毕竟这个方法可是非常大众化非常适合电脑新手使用的。既然如此下面小编就给大家带来台式电脑系统重装步骤图文详解吧,如果大家想要学习这个方法的话,可千万不要眨眼哦。 准备工作: 1、1G以上的U盘或存储卡 2、UltraISO-U盘系统文件写入工具 3、系统安装文件 win7重装系统教程步骤: 第一步,双击UltraISO.exe,再打开刚才下载的系统文件 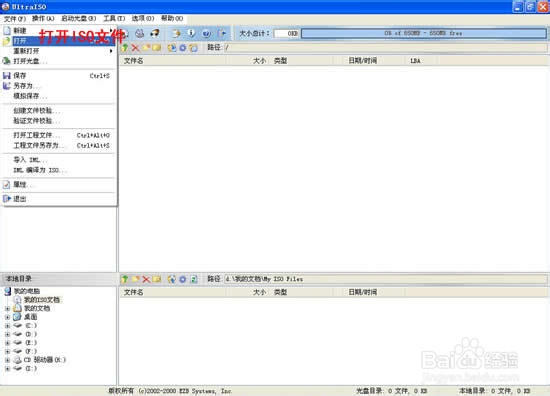 台式电脑系统重装步骤图文详解图1 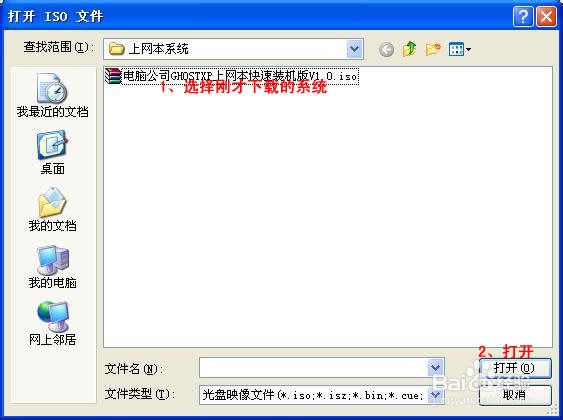 台式电脑系统重装步骤图文详解图2 第二步,插入U盘或是存储卡,选择“启动光盘-写入硬盘映像” 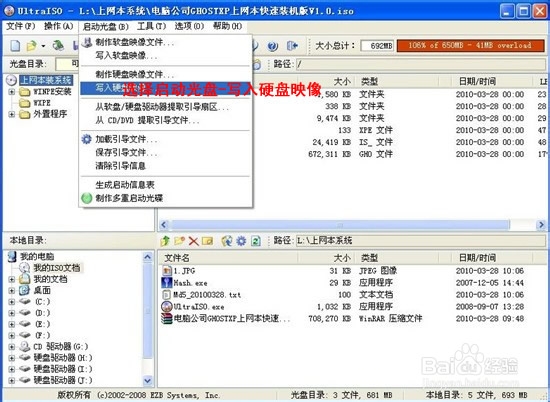 台式电脑系统重装步骤图文详解图3 第三步,选择写入模式,制作启动盘(写入前请备份重要数据)。模式有USB-ZIP与USB-HDD两种,不同有主板支持的模式有差别,大多数情况下支持USB-ZIP。  台式电脑系统重装步骤图文详解图4 选择“是”以继续写入数据 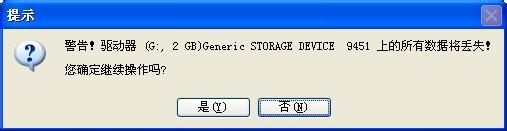 台式电脑系统重装步骤图文详解图5 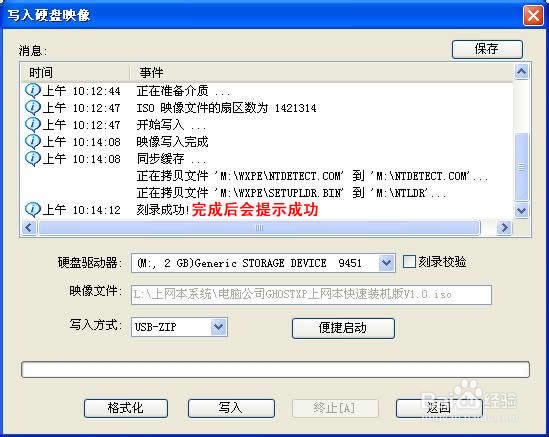 台式电脑系统重装步骤图文详解图6 第四步,制作完成后就可以开始安装系统了。将U盘插入上网本并开机,启动时按DEL(或F2)进入主板CMOS设置,设置第一启动设备为USB或可移动装置,可以启动即告成功 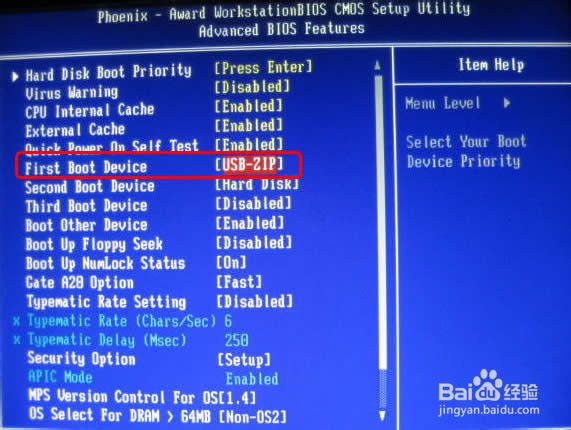 台式电脑系统重装步骤图文详解图7 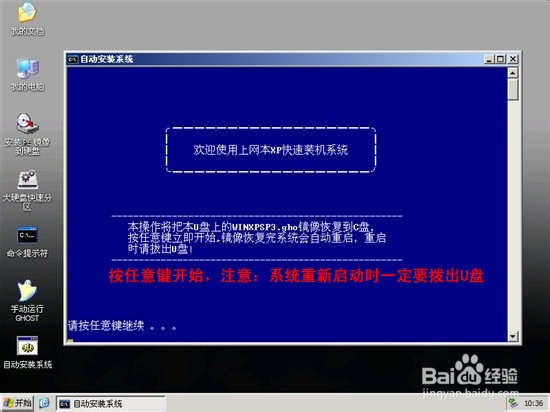 台式电脑系统重装步骤图文详解图8 第五步,用U盘启动,进入WINPE,新本本要先分区,然后双击桌面左下角的“自动安装系统” 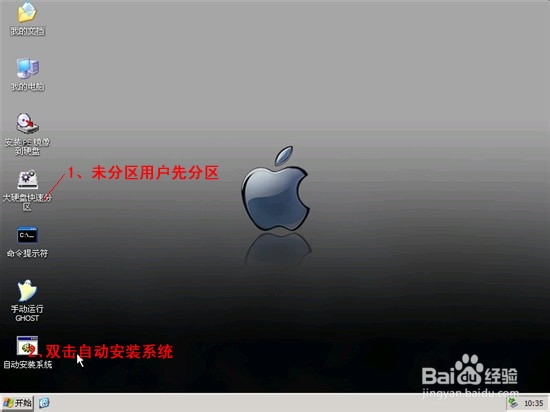 台式电脑系统重装步骤图文详解图9 第六步,按任意键开始复制系统,复制完后系统会自动重启。 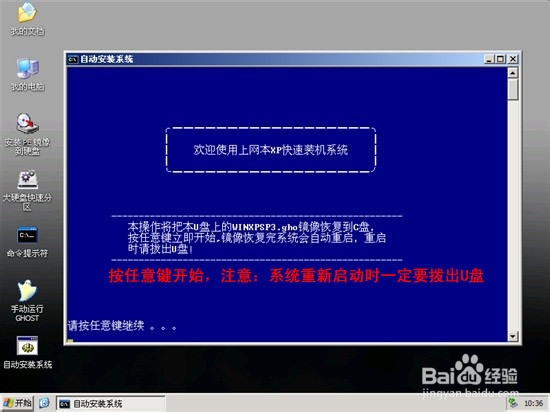 台式电脑系统重装步骤图文详解图10 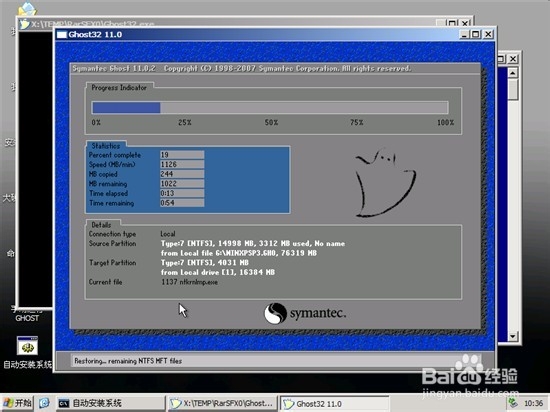 台式电脑系统重装步骤图文详解图11 重启后系统会自动部署安装,包括常用软件与硬件驱动都会自动安装好。 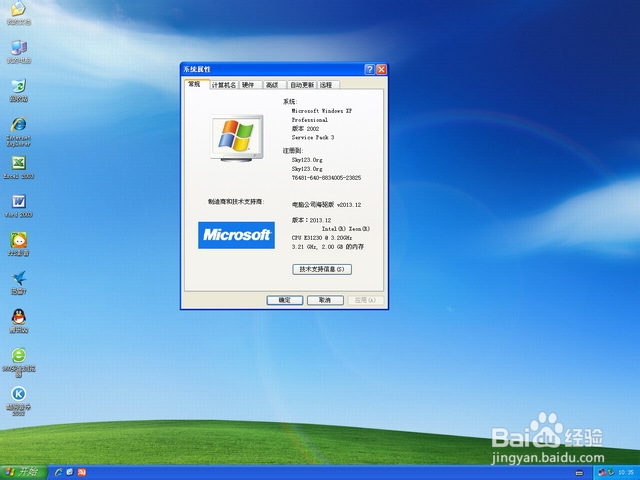 台式电脑系统重装步骤图文详解图12 通过上面的台式电脑系统重装步骤图文详解,我们就可以轻松掌握这个方法啦。总而言之这个方法是非常流行的,不过现在可能比较少了,因为大家都学会了嘛。小编也是收藏了很久才分享给大家的哦,因为这个方法并没有什么特别出彩的地方,一般人看一两遍就会了。 硬件是实在的,有模有样的。软件是程序性的。是一系列的指令。有了软件,硬件才会实现更丰富的功能。 |
想知道如何用台式电脑U盘重装系统吗?台式电脑U盘重装系统可是时下非常流行的一种安装方式哦,u盘不断
小编知道大家都想要学习台式电脑系统重装步骤,毕竟这个方法可是非常大众化非常适合电脑新手使用的。既然
CPU是电脑核心配件,为了更好的保养CPU,我们可以给它涂散热膏(硅脂)。不过,由于CPU表面部分
有位Win7台式电脑用户发现电脑开机时显示屏不亮而且还无法开机,反复试了好几次还是这样。那么,遇到