
发布时间:2023-08-24 来源:win7旗舰版 浏览量:
|
软件是一系列按照特定顺序组织的计算机数据和指令的集合。一般来讲软件被划分为编程语言、系统软件、应用软件和介于这两者之间的中间件。硬件是“计算机硬件”的简称。与“软件”相对,电子计算机系统中所有实体部件和设备的统称。 想知道如何用台式电脑U盘重装系统吗?台式电脑U盘重装系统可是时下非常流行的一种安装方式哦,u盘不断被普及,台式电脑U盘重装系统方便日常生活中携带,但凡有闲余的u盘便可以学习如何用台式电脑U盘重装系统。那么下面一起来看看台式电脑U盘步骤吧! 怎么用u盘重装系统,请看下面的详细教程! 开启电脑,(台式机按住DEL,笔记本一般按F2),设置要装机电脑BIOS,在计算机启动的第一画面上按"DEL"键进入BIOS (可能有的主机不是DEL有的是F2或F1.请按界面提示进入),选择Advanced BIOS Features 。 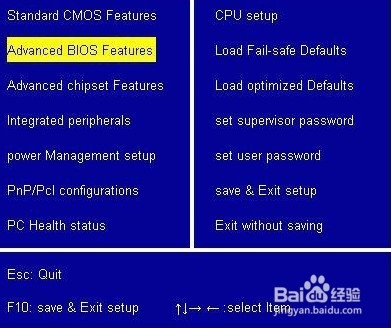 如何用台式电脑U盘重装系统图1 将Boot Sequence(启动顺序) 设定为USB-ZIP,第一,设定的方法是在该项上按PageUP或PageDown键来转换选项。设定好后按ESC一下,退回BIOS主界面, 选择Save and Exit(保存并退出BIOS设置,直接按F10也可以,但不是所有的BIOS都支持)回车确认退出BIOS设置。也有的电脑直接按F8,F11等等也能直接调出来直接设置启动顺利的,如下图 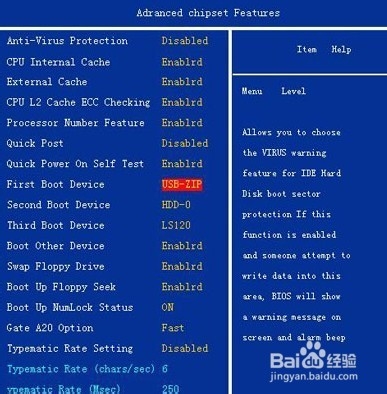 如何用台式电脑U盘重装系统图2 进入第一个“运行windows PE(系统安装)” 默认的就是进入PE,里面还有另外的工具,在这里就不说明了,这就是茄子的PE系统了。开始里的工具好多,就不再给图列出了。进入pe系统如下图:  如何用台式电脑U盘重装系统图3 点击桌面上的手动克隆安装图标(有时也会命名为Ghost 32等) 如何用台式电脑U盘重装系统图4 出现的界面:点击ok,进入ghost 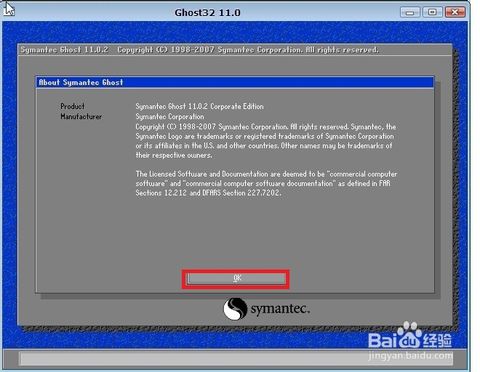 如何用台式电脑U盘重装系统图5 下图为进入ghost的界面 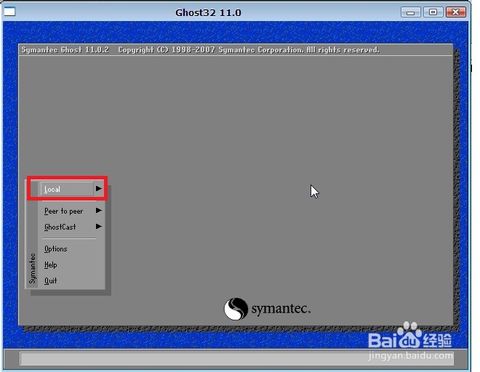 如何用台式电脑U盘重装系统图6 现在只介绍装系统的步骤: 依次点击:local—partition—from image 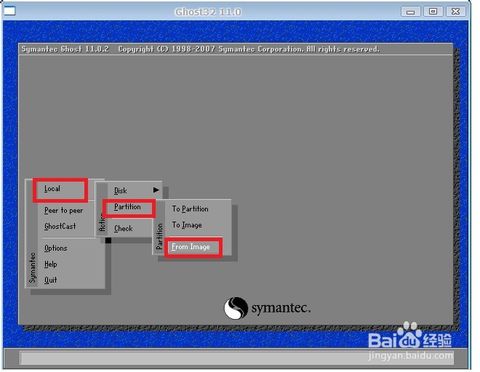 如何用台式电脑U盘重装系统图7 跳出的窗口如下: 在下拉的浏览列表中,选择你的gho文件的位置。最好将GHO文件放在根目录,这样容易找到,ghost软件对文件夹名为中文的,会出现乱码,然你看不懂。 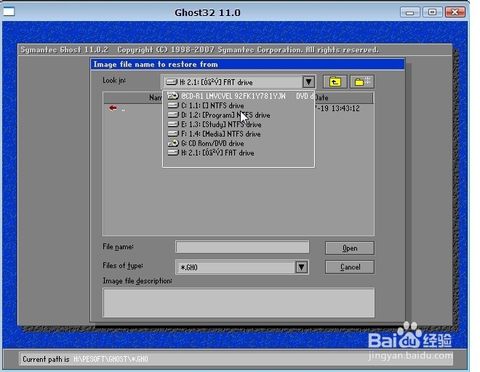 如何用台式电脑U盘重装系统图8 选择好后GHO文件后,点击open, 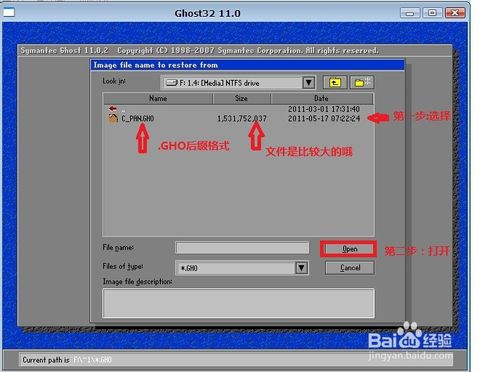 如何用台式电脑U盘重装系统图9 这里没什么好选择,直接点击OK 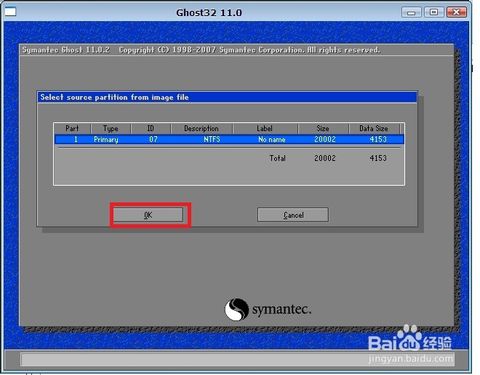 如何用台式电脑U盘重装系统图10 现在出现的窗口你就选择你要装的那个盘(看Size 一般大的数据就是硬盘,小的就是U盘),选择硬盘,然后点击OK 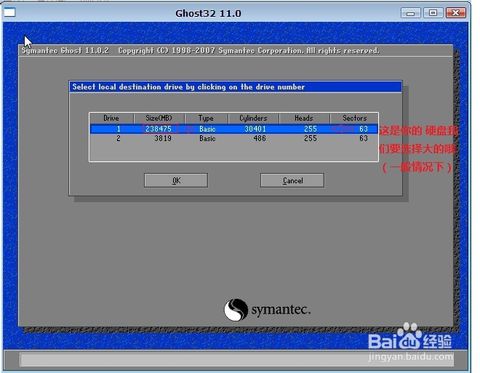 如何用台式电脑U盘重装系统图11 出现如下窗口后,辨认你的系统要装在哪个盘,从size那一栏的磁盘大小数据辨认你的盘符,一般选第一个,是C盘,选中后,点击ok。 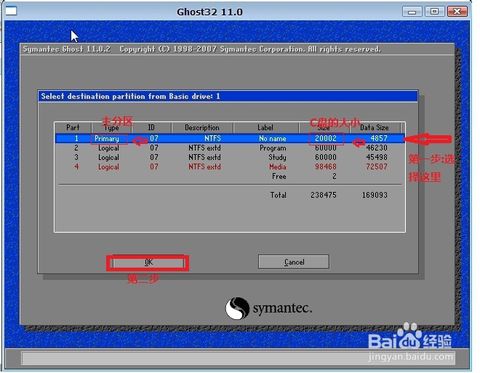 如何用台式电脑U盘重装系统图12 下图提示你是否真的要重装分区,想重装的,点击yes,不想重装的点击no。 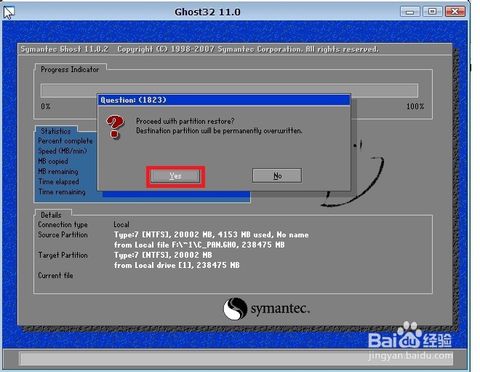 如何用台式电脑U盘重装系统图13 如何用台式电脑U盘重装系统的全部内容介绍到此就结束了,只要你按照上面的台式电脑U盘重装系统步骤一步一步去操作的话,你的台式电脑U盘安装就完成了。台式电脑U盘重装系统带来好处是,装系统的速度又快又好,又方便又有效,你还不赶紧试试! 硬件是实在的,有模有样的。软件是程序性的。是一系列的指令。有了软件,硬件才会实现更丰富的功能。 |
想知道如何用台式电脑U盘重装系统吗?台式电脑U盘重装系统可是时下非常流行的一种安装方式哦,u盘不断
小编知道大家都想要学习台式电脑系统重装步骤,毕竟这个方法可是非常大众化非常适合电脑新手使用的。既然
CPU是电脑核心配件,为了更好的保养CPU,我们可以给它涂散热膏(硅脂)。不过,由于CPU表面部分
有位Win7台式电脑用户发现电脑开机时显示屏不亮而且还无法开机,反复试了好几次还是这样。那么,遇到