
发布时间:2023-08-25 来源:win7旗舰版 浏览量:
|
软件是一系列按照特定顺序组织的计算机数据和指令的集合。一般来讲软件被划分为编程语言、系统软件、应用软件和介于这两者之间的中间件。硬件是“计算机硬件”的简称。与“软件”相对,电子计算机系统中所有实体部件和设备的统称。 很多朋友都不知道U盘重装系统32win7旗舰版的方法是什么,其实这个问题小编一直有在研究,现在也已经得到一个非常棒的方法啦。那么到底要怎么操作呢?下面小编就给大家带来U盘重装系统32win7旗舰版图文教程吧,希望大家喜欢。 第一步:制作老毛桃启动U盘步骤: 1,怎么用u盘装系统呢?先下载并安装老毛桃软件,启动运行老毛桃,显示主窗口,提示插入U盘。 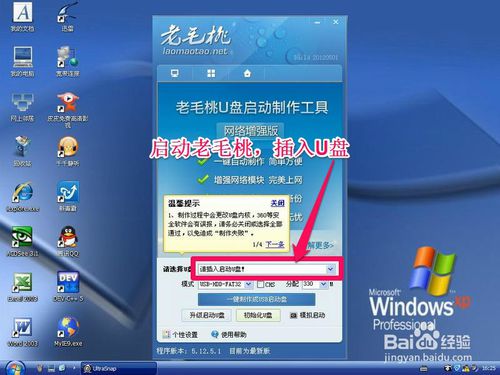 U盘重装系统32win7旗舰版图文教程图1 2,等到显示出U盘信息后,其它的项(如U盘模式为USB-HDD-FAT32,分配大小为330MB等)默认,直接按“一键制作成USB启动盘”即可。 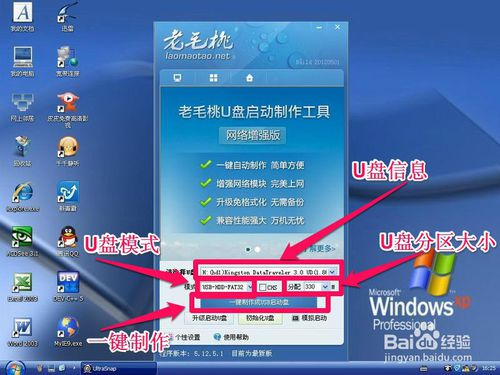 U盘重装系统32win7旗舰版图文教程图2 3,经过几分钟制作后,弹出提示框,启动U盘就制作完成了。 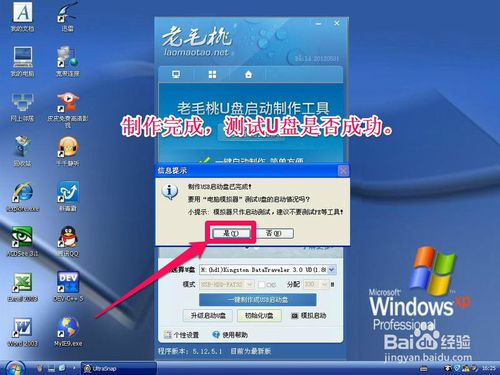 U盘重装系统32win7旗舰版图文教程图3 第二步:设置U盘启动方法: 4,重新开机,插入U盘,将从U盘启动,下面是设置U盘启动的方法: 如下图1,如果是新式电脑,是UEFI BIOS,可以开机按F12进入启动菜单,选择启动菜单中的U盘名称,如图2和图3,虽然各种品牌显示的U盘选项不一样,但一般都会有USB这样的词出现,即为U盘。 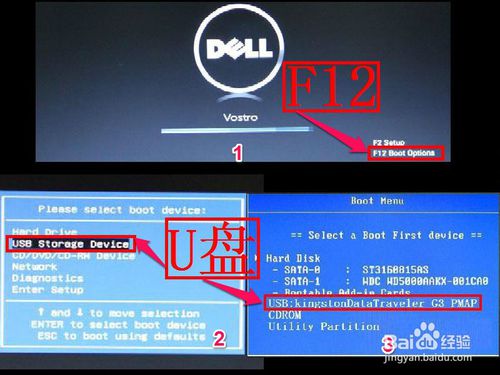 U盘重装系统32win7旗舰版图文教程图4 5,如果是老式电脑的BIOS,一种为蓝底白字类型,一般为AWD BIOS。 第一种设置方法:1-2-3-4-5。 第二种设置方法:1-4-5。 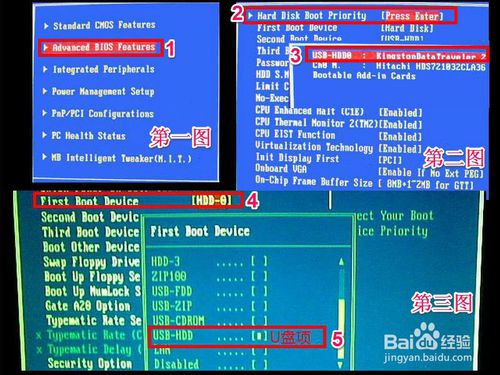 U盘重装系统32win7旗舰版图文教程图5 6,一种为灰底蓝字类型,一般为AMI BIOS,这种BIOS设置方法大多设置为1-2-3-4。 以上为普通类型BIOS设置方法,特殊型的BIOS可以到百度上搜索教程。 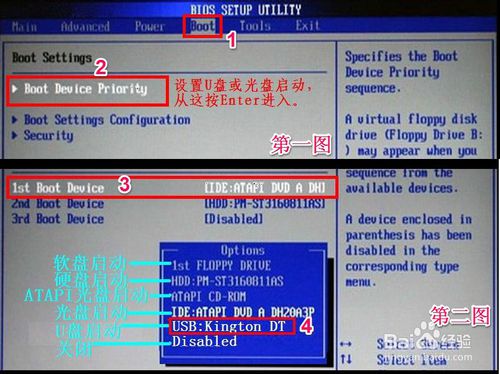 U盘重装系统32win7旗舰版图文教程图6 第三步:安装GhostWin7系统步骤: 7,设置了U盘启动,当然就能进入老毛桃启动U盘了,进入之后,选择02项“运行老毛桃Win7PE精简版(防蓝屏推荐)”这一项。 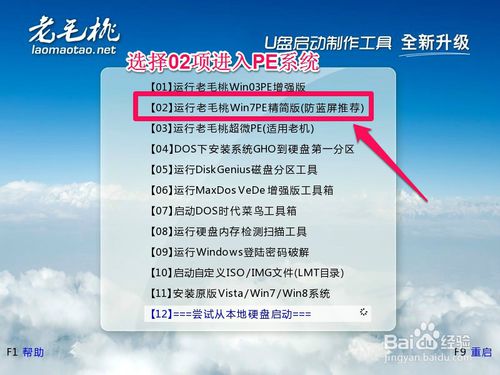 U盘重装系统32win7旗舰版图文教程图7 8,进入PE桌面后, (1)打开“老毛桃PE一键装机”, (2)选择“还原分区”, (3)加载“GhostWin7映像文件”, (4)如果没有自动加载,按“打开”按钮,手动加载“GhostWin7映像文件”。 (5)选择系统安装盘,一般会默认C盘,要选择其它盘,就需手动选择, (6)最后按“确定”, 提示:最好先把GhostWin7映像文件解压出来,放在U盘或除C盘以外的磁盘中,如D盘,最好放在根目录下,路径中不能有中文,手动加载时,选择此文件夹中后缀名为GHO的文件,此文件也是此文件夹中最大的一个,大约在3.5G左右。 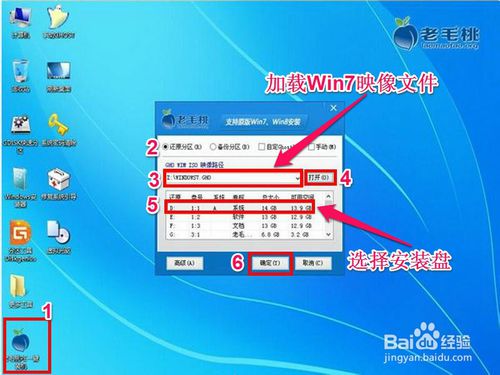 U盘重装系统32win7旗舰版图文教程图8 9,还原系统前最后警示,还原系统会覆盖C盘所有文件,如果C盘有重要文件,请先转移,然后再安装,如果没有,直接按“是”。 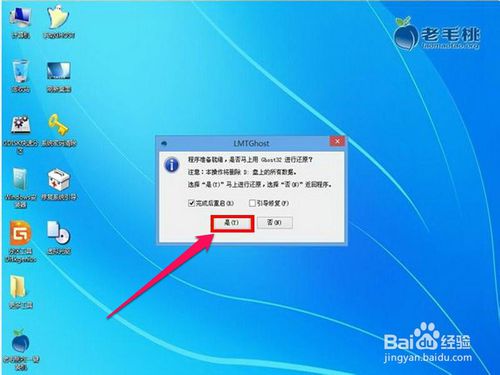 U盘重装系统32win7旗舰版图文教程图9 10,还原映像文件,需要一二分钟。  U盘重装系统32win7旗舰版图文教程图10 11,弹出还原成功信息,按“是”重启电脑。 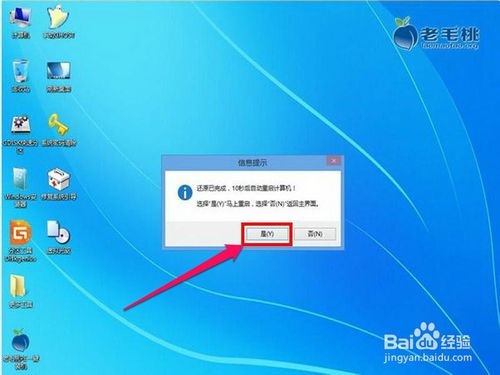 U盘重装系统32win7旗舰版图文教程图11 12,重启电脑,拔出U盘,将进入第二阶段安装。  U盘重装系统32win7旗舰版图文教程图12 13,第二阶段安装时间比较长,可能需要一二十分钟,整个过程一般都为自动安装,请耐心等待。  U盘重装系统32win7旗舰版图文教程图13 14,最后安装完成,进入Win7系统桌面,就可以正常使用电脑了。  U盘重装系统32win7旗舰版图文教程图14 上述就是U盘重装系统32win7旗舰版图文教程了,大家是否都已经掌握了这个方法呢?但是小编还是建议大家在重装系统之前先备份一下原本系统里的重要文件或者数据,这样子就不用重装系统之后再火急火燎去寻找方法了。 硬件是实在的,有模有样的。软件是程序性的。是一系列的指令。有了软件,硬件才会实现更丰富的功能。 |
电脑运行慢,系统奔溃,电脑出现蓝屏的现象,许多用户遇到这些问题,只能求助于电脑店,但是其实关于以上
很多朋友都不知道U盘重装系统32win7旗舰版的方法是什么,其实这个问题小编一直有在研究,现在也已
相信在大家的眼里安装winxpghost系统是一件非常辛苦的事情,但是其实使用u盘装xp系统重装系
想知道如何用台式电脑U盘重装系统吗?台式电脑U盘重装系统可是时下非常流行的一种安装方式哦,u盘不断